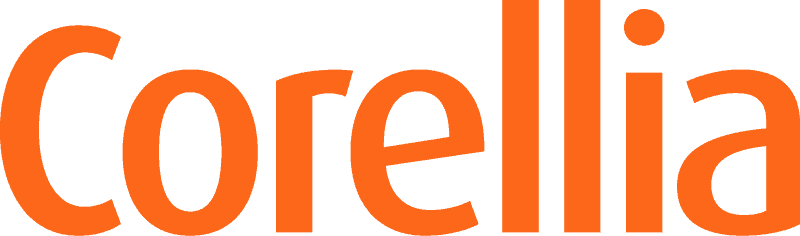Microsoft on jo tovin kehittänyt Power BI Desktopiin uutta käyttöliittymää, joka tekee visualisointien käsittelystä entistä helpompaa ja nopeampaa. Tässä oppaassa kerron, millainen uusi käyttöliittymä on ja miten opit käyttämään sitä vaivattomasti.
Microsoft ei ole vielä ilmoittanut, milloin uusi käyttöliittymä aktivoituu kaikille käyttäjille, mutta olemme tänään lähempänä sitä päivää kuin koskaan aikaisemmin. Jos olet utelias näkemään, millaisia uusia työtapoja uusi käyttöliittymä tarjoaa, jatka lukemista. Luvassa on vinkkejä ja kuvia, jotka auttavat sinut alkuun.
Voit halutessasi palata takaisin vanhaan milloin tahansa. Tämä pikaopas perustuu joulukuussa 2023 ilmoitettuihin uuden käyttöliittymän oletusasetuksiin sekä maaliskuisiin pienoisiin muutoksiin.
Näinhän sen olisi pitänyt aina toimia. Voi niitä muotoiluiden etsimiseen käytettyjä työtunteja.
Uuden käyttöliittymän aktivointi
Saat esiversiovaiheessa olevan käyttöliittymän testattavaksi Power BI Desktopin asetuksista komennolla File > Options and Settings > Options > GLOBAL > Preview features > On-object interaction (Tiedosto > Asetukset ja vaihtoehdot > Valinnat > YLEINEN > Esiversio-ominaisuudet > Objektin välinen vuorovaikutus ).
Huomaa, että esiominaisuuksiin saattaa tulla muutoksia ennen virallista julkistamista. Esiversio-ominaisuuksissa saattaa joskus myös havaita pienoisia bugeja, tosin tämä ominaisuus on ollut testattavana jo keväästä 2023 lähtien, joten se on jo hyvin vakaa.

Käynnistä asetuksen muuttamisen jälkeen Power BI Desktop uudelleen.
Kun olet käynnistänyt Desktopin, tarkista vielä muutamat lisäasetukset. Pääset uudessa käyttöliittymässä helposti asetuksiin raportointinäkymän oikeasta alkulmasta tai perinteisesti valikosta komennolla File > Options and Settings > Options > (Tiedosto > Asetukset ja vaihtoehdot > Valinnat).
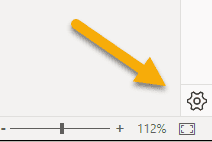
Microsoft suosittelee tiettyjä GLOBAL > Report Settings (YLEINEN > Raporttiasetukset) asetuksia, joten myös tämän blogin ohjeet olettavat, että asetukset ovat seuraavat:
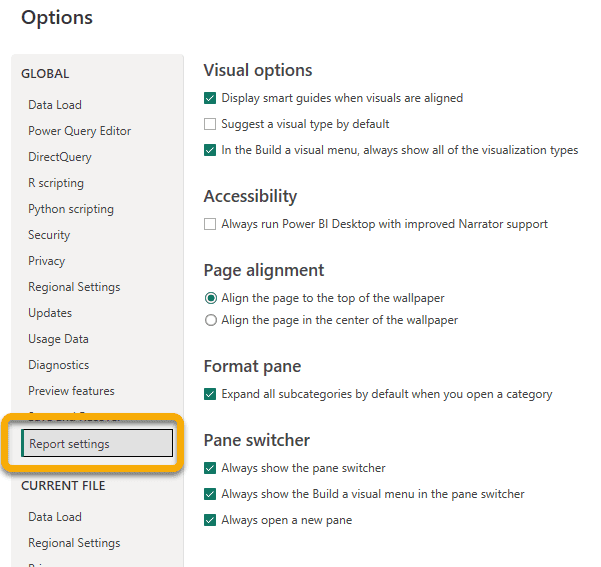
Osa yllä kuvatuista asetuksista vaikuttaa käyttöliittymän toiminnallisuuksiin vain vähäisesti, osa saa aikaan isompia muutoksia. [EDIT 2024/03: maaliskuun versiossa asetuksia on vähemmän.]
Kun olet ensin tutustunut uuteen käyttöliittymään, voit lukea ylläolevista asetuksista lisätietoja tästä Microsoftin artikkelista.
Ruudun vaihtaja (Pane Switcher)
Oikealla on Ruudun vaihtaja (Pane Switcher) -palkki, josta voit laajentaa esiin erilaisia työskentelyruutuja. Ruudussa näkyvät oletusarvoisesti Data (Tiedot), Build a visual (Visualisoinnin luominen) sekä Format (Muotoile) -painikkeet, joista kaksi ensimmäistä ovat myös oletuksena laajennettuina. Voit mukauttaa palkkia alinna olevalla +-painikkeella, jos esimerkiksi tarvitset usein osittajien sykronointiasetuksia tai käsittelet kirjanmerkkejä ja piilotat raporttisivun kohteita.
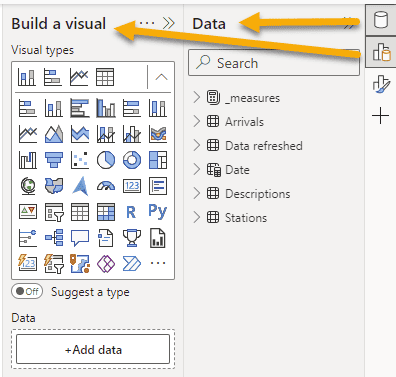
Visualisoinnin luonti sekä raporttisivun asetukset
Viimeinkin saat luotua visualisoinnin täsmälleen haluamaasi kohtaan raporttisivulle avaamalla hiiren kakkosella pikavalikon ja käyttämällä Add visual (Lisää visualisointi) -toimintoa. Samasta pikavalikosta löydät myös sivun eli piirtoalustan muotoiluasetukset (Format canvas, Alusta piirtoalusta).
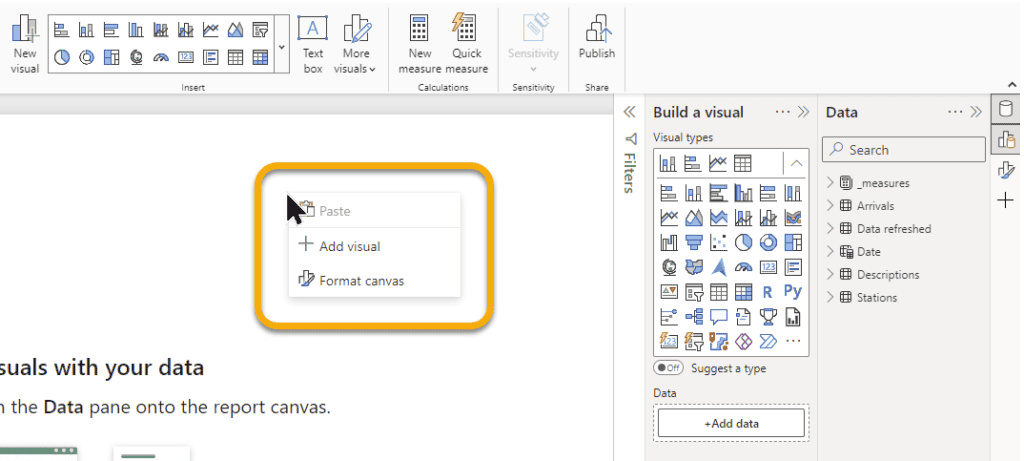
Kaksi eri valikkoa
Visualisoinnissa olevan harmaan kentän nuolipainikkeesta avautuva perustoiminnot-valikko on hyvin suppea ja sisältää vain itse kentän ja koostefunktion valinnan.
Kun napsautat harmaan kentän päällä hiiren kakkosella, saat avattua perinteisen laajemman pikavalikon. Tarvitset jälkimmäistä, kun haluat vaikkapa määrittää, että visualisoinnissa näytetään myös kaikki ne arvot, joihin ei liity dataa. Kuvat ovat visualisoinnista, jossa näytetään vuorokauden tunneittain junien saapumismääriä. Alla olevan kuvan esimerkissä se tarkoittaisi, että kaavion X-akselilla näytettäisiin myös ne vuorokauden tunnit, joissa ei ole vielä dataa eli junien saapumisia.
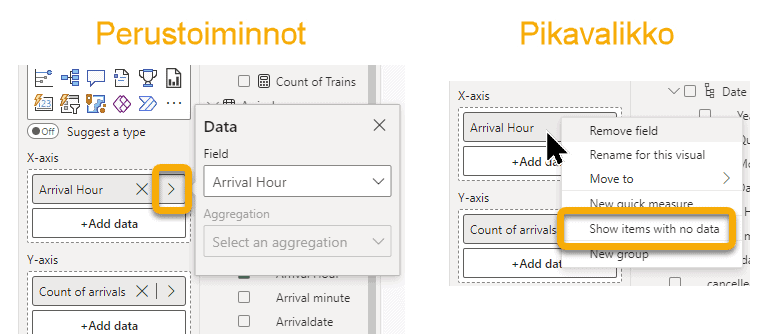
[EDIT 2024/03: Maaliskuun Power BI Desktop -versiossa visualisoinnin viereen ilmestyi painike, jolla visualisoinnin voi luoda myös kelluvan paneelin avulla. Voit edelleen käyttää myös oikealla olevaa paneelia.]
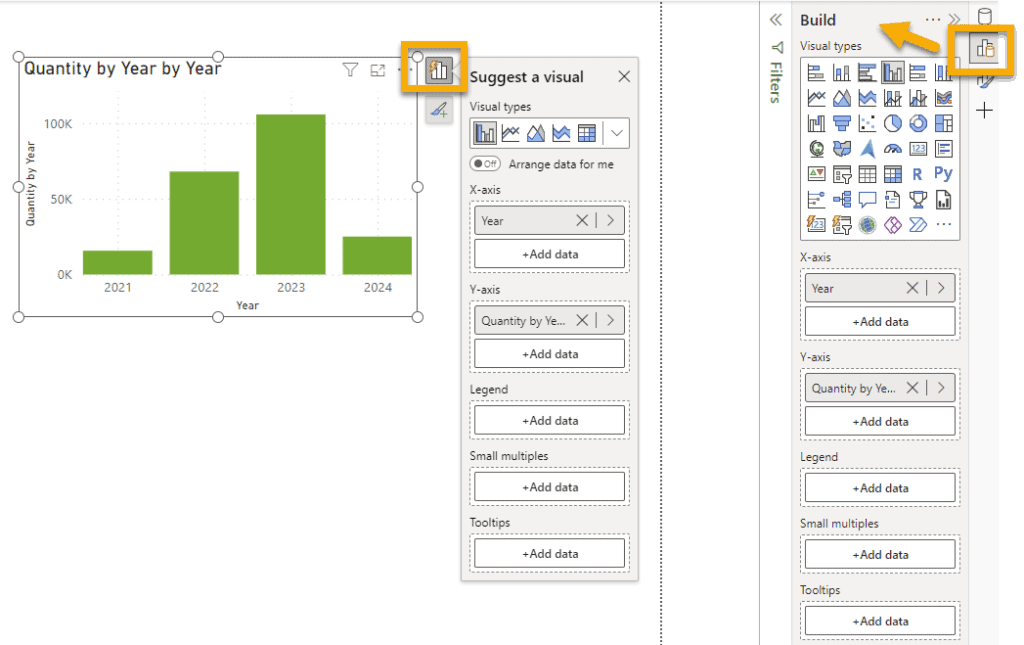
Visualisointiehdotukset
Jos valitset itse visualisointityypin, kuten pääasiassa todennäköisesti haluat tehdä, näet visualisoinnin eri alueet perinteisesti kunkin omassa ruudussaan (X-axis, Y-axis, Legend, Tooltips, jne.). Jos pyydät Power BI:ltä ehdotuksia Suggest a type (Ehdota tyyppiä) -asetuksella, kenttiä lisätään yhden Data-ruudun kautta ja visualisointityyppiehdotus saattaa muuttua, kun vaihdat visualisoinnin sisältöä.
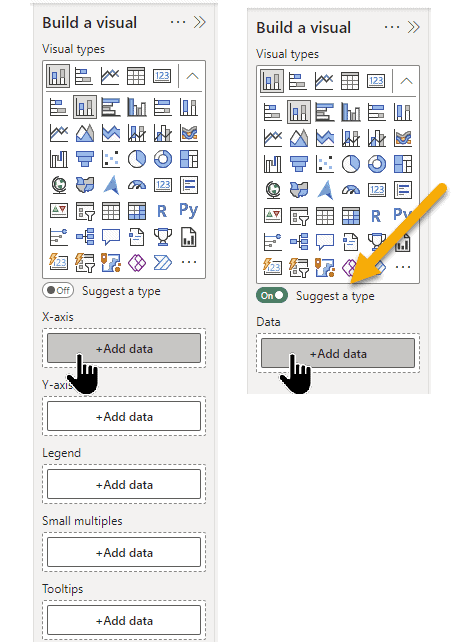
Jotta Power BI:n ehdotukset olisivat lainkaan järkeviä, tauluissa on pitänyt esivalmisteluna määritellä esimerkiksi mitkä numeeriset sarakkeet ovat summautuvia ja mitkä eivät.
Visualisoinnin elementtien käsittelyt sekä muotoilut
Kun olet aktivoinut visualisoinnin, lisäät ja poistat elementtejä vieressä kelluvalla Add to your visual (Lisää visualisointiin) -painikkeella. More options (Enemmän vaihtoehtoja) painike avaa oikealle hieman muuttuneen muotoiluruudun. Muotoiluruudun laajentaminen esiin onnistuu myös ruudun vaihtaja -palkista.
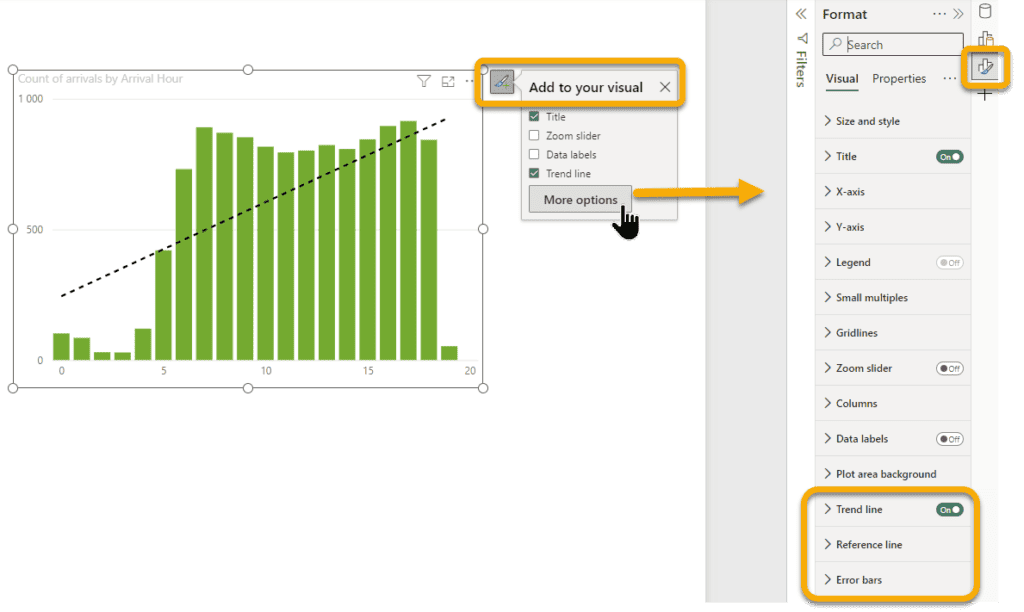
Vinkki! Saat avattua muotoiluruudun helposti kaksoisnapsauttamalla raporttisivulla olevaa visualisointia, jolloin visualisoinnin kulmissa olevat valintakahvat muuttuvat sinisiksi ruuduiksi. Ne kertovat, että Power BI Desktop on siirtynyt ns. muotoilutilaan (format mode).
Muotoiluruudussa on kaksi välilehteä aiemman kolmen välilehden sijaan:
- Valtaosa toiminnoista on nykyisin Visual (Visualisointi) -välilehdellä. Esimerkiksi aiemmassa käyttöliittymässä erillisellä välilehdellä olleet analyyttiset toiminnot (trendiviivat, virhepalkit, ennusteviivat, jne.) on sijoitettu välilehden alaosaan.
- Properties (Ominaisuudet) -välilehdelle on jätetty vain muutamia yleisiä asetuksia, kuten mm. visualisoinnin otsikkoalueen kuvakeasetukset (header icons), työkaluvihjeasetukset (tooltips) sekä muutamia lisäasetuksia (advanced options).
Aiemmin kuvattu visualisoinnin vieressä kelluva Add to your visual (Lisää visualisointiin) -painike saattaa joskus kadota. Saat sen takaisin muuttamalla hieman kaavion kokoa tai vaikkapa piipahtamalla toisella raporttisivulla. Olen myös huomannut, että joskus oikealla oleva muotoiluruutu näkyy harmaana. Yleensä tilanne on korjaantunut aktivoimalla joku toinen raporttisivulla oleva kohde ja palaamalla takaisin alkuperäiseen. Nämä esiversio-ominaisuuteen liittyvät bugit korjaantuvat kyllä.
Visualisoinnin sisällön muotoilu – ihan parasta!
Kun kaksoisnapsautat visualisointia tai valitset sen päältä pikavalikosta Format (Muotoile), visun ympärillä olevat valintakahvat muuttuvat sinisiksi ruuduiksi. Tässä ns. muotoilutilassa (format mode) sisältöä voi käsitellä suoraan kaavion sisällä, eikä kaikkia toimintoja enää tarvitse etsiä muotoiluruudusta!
Esimerkiksi otsikkoa voi muokata napsauttamalla otsikon aktiiviseksi, maalaamalla otsikossa olevaa tekstiä ja kirjoittamalla sitä suoraan otsikon paikkamerkin sisällä. Muotoilutilassa voit myös valita ja poistaa joitakin visualisoinnin elementtejä Delete-näppäimellä, kuten akseleiden otsikoita.
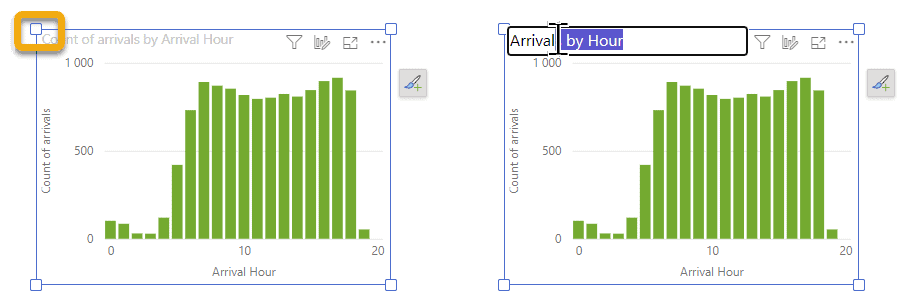
Muotoilutilassa voi tehdä muotoiluita näppärästi pikavalikon avulla:
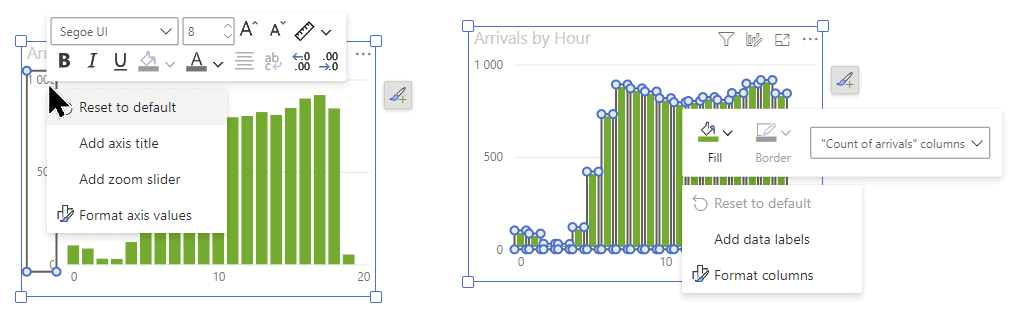
Kaikki toiminnot eivät ole pikavalikossa, joten löydät valitsemaasi elementtiin liittyviä muita muotoiluita oikealta muotoiluruudusta.
Vinkki! Pikavalikon avulla saat myös esiin luettelon, joka helpottaa kaavion osien valitsemisessa.
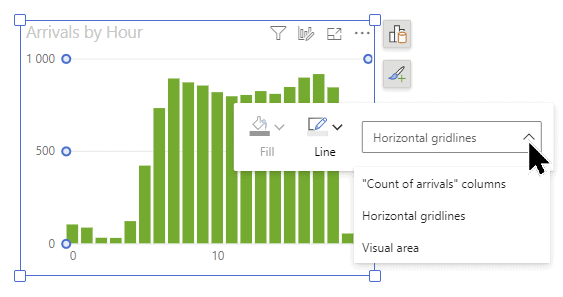
Huomaa, että vaikka käyttöliittymä aktivoitiin käyttöön, se on esiversio-vaiheessa ja sitä kehitetään edelleen. Se tarkoittaa, että visualisoinnin sisällön muotoilu suoraan kaavion sisällä ei vielä toimi kaikissa kaaviolajeissa tai kaikissa kaavion elementeissä. Joitakin kaavioita sekä elementtejä pitää edelleen muotoilla muotoiluruudussa.
Vinkki! Jos valitset useita eri tyyppisiä visualisointeja (kuten pylväs ja palkki) esimerkiksi Ctrl-näppäimen avulla, voit muotoilla niitä samanaikaisesti oikealta muotoilupaneelista. Vanhassa käyttöliittymässä tämä onnistuu ainoastaan, jos valittuna on samanlaisia visuja, kuten kortteja tai pylväskaavioita.
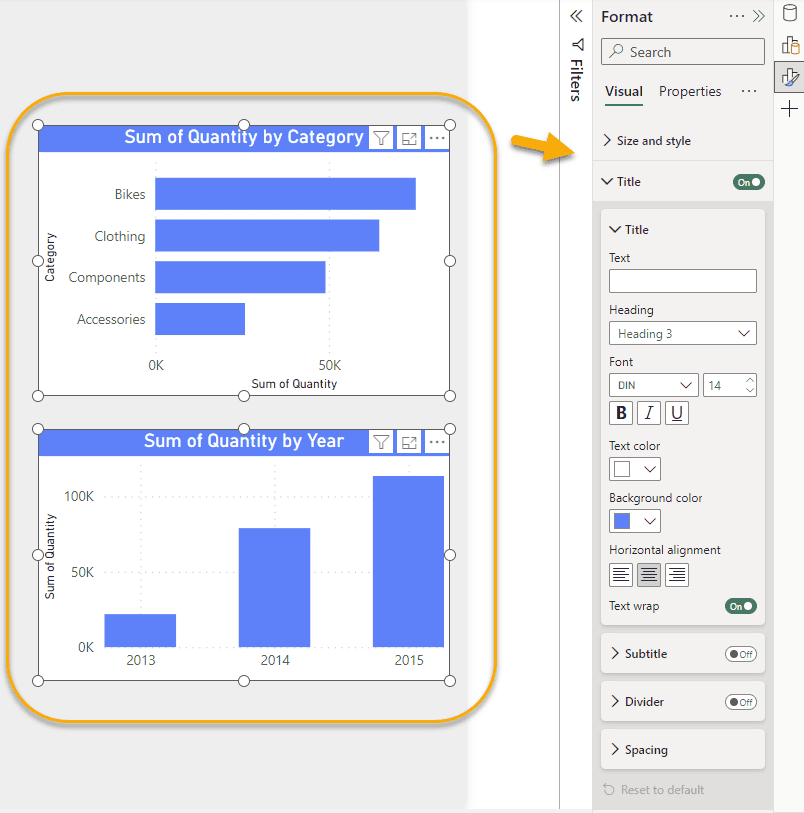
Ruutujen avauskuvakkeet
Mikäli käsittelet aktiivisesti kirjanmerkkejä, synkronoit osittajia tai käytät suorituskyvyn analysointityökalua, niiden avauspainikkeet kannattaa kiinnittää oikealle palkkiin.
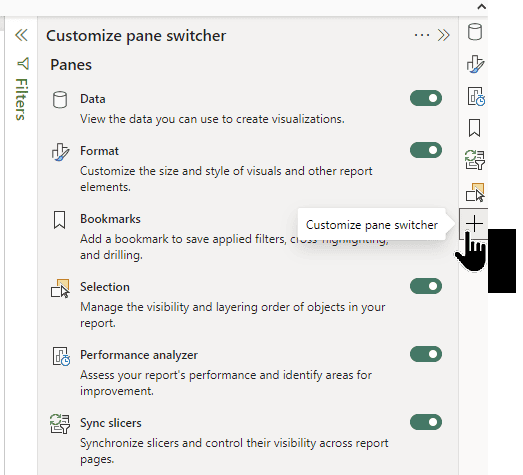
Kuinka palaat menneisyyteen
Toivottavasti näistä pikaohjeista on sinulle hyötyä ja innostuit kokeilemaan uutta.
Jos kuitenkin päätät tehdä sen vasta myöhemmin tai odottaa siihen, kun uudesta käyttöliittymästä tulee pakollinen, piipahda asetuksissa ja poista rasti kohdasta GLOBAL > Preview features > On-object interaction (YLEINEN > Esiversio-ominaisuudet > Objektin välinen vuorovaikutus auts näitä suomennoksia).
Apua, mistä löytyy raporttisivun drillthrough-porautumisasetus?
Haluaisit tehdä sivusta porautumisen kohdesivun, muttet löydä porautumisasetusta? Napsauta raporttisivun tyhjässä kohdassa hiiren kakkosella ja valitse Format canvas (Alusta piirtoalusta auts). Valitse avautuvasta muotoilupaneelista Page Information (Sivun tiedot) ja vaihda sivun tyypiksi Drillthrough (Siirtyminen). Lisää lopulta porautumiskentät Drill through from (Poraudu kohteesta) -vaihtoehdon avulla.
Kiitos lukemisesta ja mukavia hetkiä Power BI:n parissa!