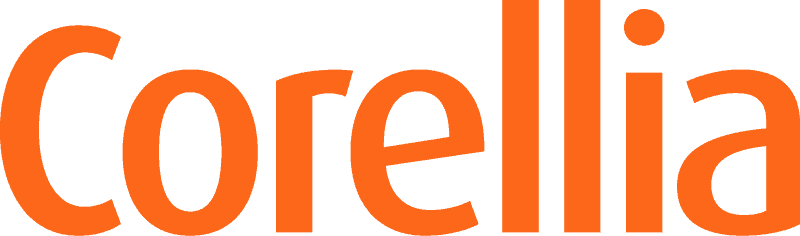Photoshopiin on viime aikoina ilmiintynyt pari uutta ja mielenkiintoista, joskaan ei vallankumouksellista, työkalua. Valintasivellin on nimensäkin mukaisesi uusi valintatyökalu, säätösivellin taas on idealtaan alun perin Camera Raw/Lightroom-tuoteperheestä tuttu.
Valintasivellin-Selection Brush
Erilaisista valintatyökaluista ei todellakaan ole Photoshopissa pulaa. Vuosikymmenten aikana niitä on säännöllisesti tullut lisää, usein tavoitteena automatikan tuominen objektien ääriviivan tunnistukseen ja siten esim. syväämisen helpottamiseen.
Valintasivellin on eri maata. Tarkoitus ei ole tehdä äärimmäisen tarkkoja valintoja, vaan nopeuttaa valintojen tekemistä intuitiivisella maalaustyökalulla. Käyttökohteet tälle työkalulle ovat lähinnä generatiivisen tekoälyn hyödyntämisessä, jolloin valintojen ei tarvitse olla niin tarkkoja. Pari esimerkkiä alla:
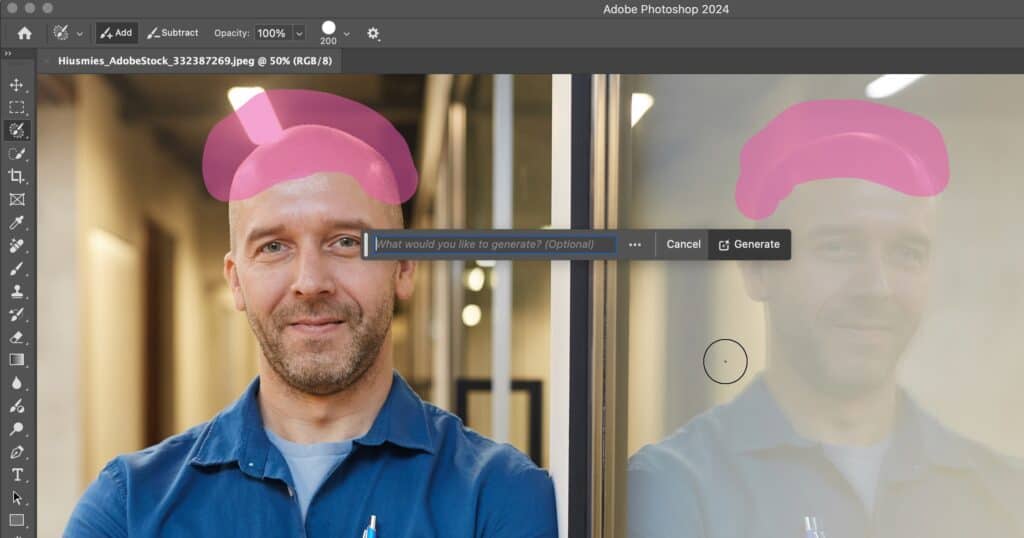
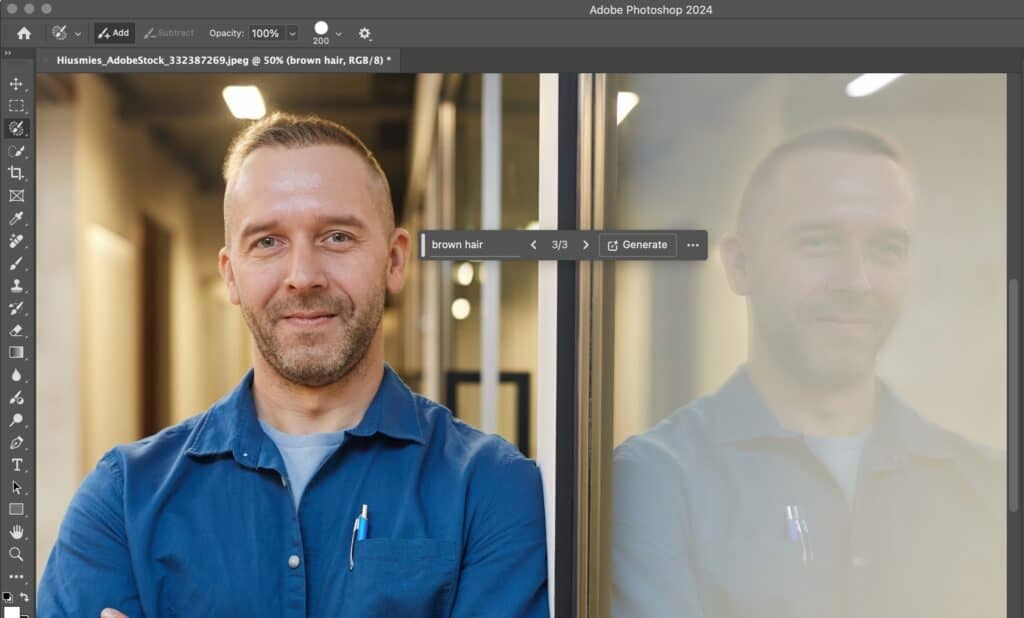

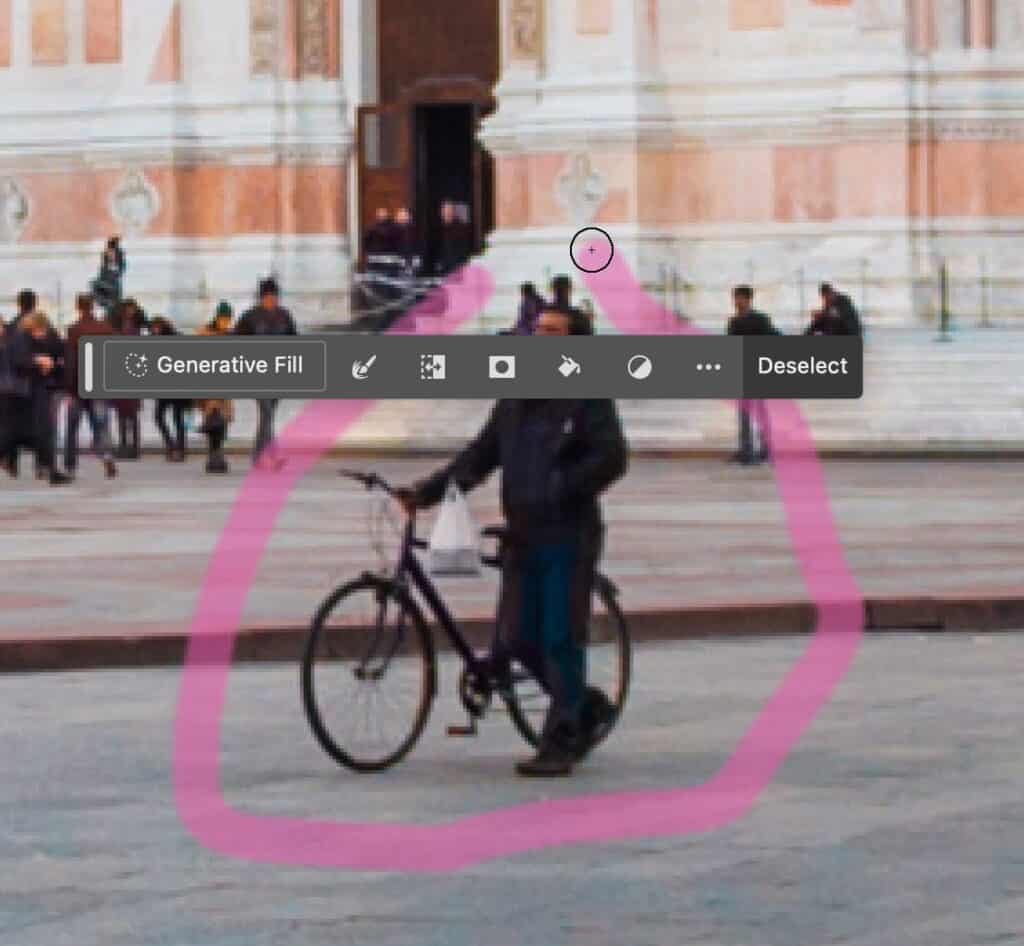
Vastaavanlaisen valinnan on aiemmin voinut tehdä Lasso-työkalulla tai Pikamaski-toimintoa hyödyntäen. Erona on se, että valintasiveltimen valintaa ei enää näytetä ”Marssivilla muurahaisilla”, vaan pikamaskimaisella magentalla huomiovärillä. Mielenkiintoisia lisämahdollisuuksia tarjoaa mahdollisuus maalata osittaisella peittävyydellä (Opacity).
Säätösivellin – Adjustment Brush-työkalu
Jo pidempään Photoshopin Beta-versiossa on ollut tarjolla ”Säätösivellin” eli Adjustment Brush työkalu. Siveltimen löydät muiden siveltimien joukosta työkalupaletista. Vastaavan tyyppisiä sivellinmahdollisuuksia on ollut tarjolla Lightroom/ACR-tuoteperheen vempaimissa jo aiemmin.
Tällaisten työkalujen kantava ajatus on, että haluttu säätö voidaan maalamalla tehdä vain paikallisesti osaan kuvasta. Tarkoitus on siis yksinkertaistaa prosessia ja tehdä siitä helppotajuisempaa. Vaikka aiemmin tässä on ollut selkeästi järkeä esim. Lightroomissa, ei Photoshopin puolella asia ole yhtä selkeä. Periaatteessa sivellin vain luo säätötason ja siihen maskin, samaan lopputulokseen voi päästä muutenkin. Katsotaanpa:
Esimerkin potretissa haluamme korostaa taustan ilta-auringon lämpöä. Valitsin siis ison ja pehmeäreunaisen Säätösiveltimen jolla maalailin taustaa, Säätövaihtoehdot ovat pääosin samat kuin Adjustments-paneelin säätötasoja luovat valinnat. Päätin käyttää luonnollista lämpöä kuvaan tuovaa Photo filter -85 suodinta, valitsin filtterin Properties-paneelista, tuunasin Density-säätöä ja olin aivan tyytyväinen lopputulokseen. Säätösivellin toimi kuten pitikin. Mutta toisaalta samankaltaiseen lopptulokseen olisi voinut päästä esim. kopioimalla tason ja tekemällä säädön siihen ja sen jälkeen tasomaskin avulla viimeistellen. Tai muutamalla muullakin tavalla. On kovin makuasia ja tapauskohtaista mikä on kulloinkin kätevämpää. Adobe on valinnut kullekin säädölle oletusasetuksen, mutta Properties-paneelissa säädön voi muuttaa mieleisekseen.

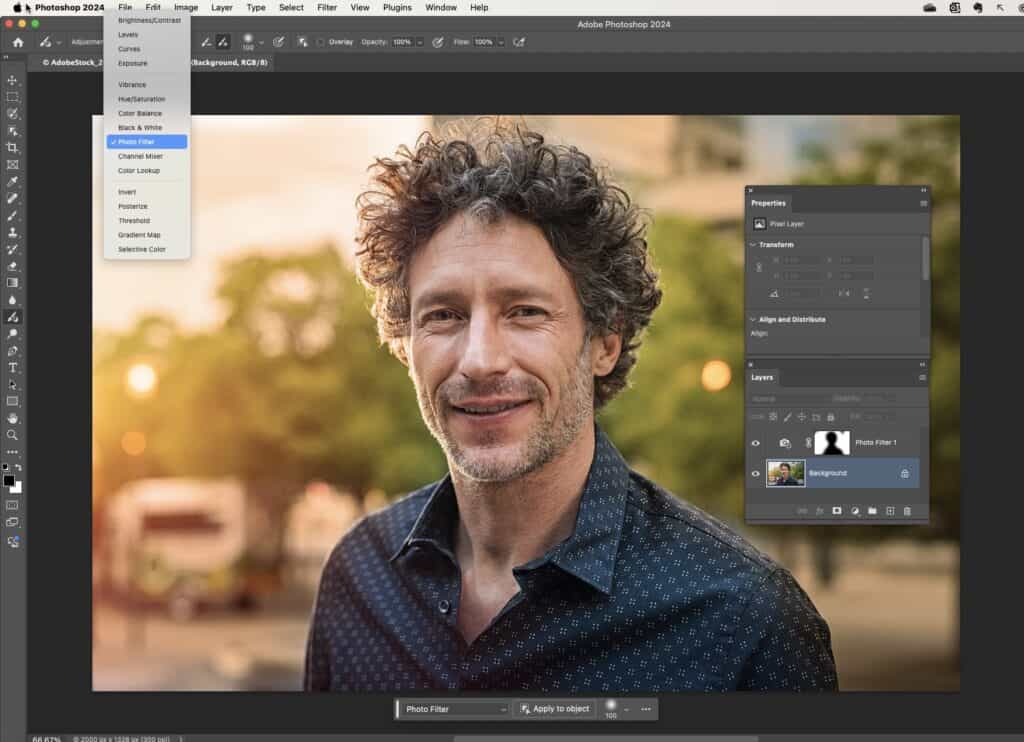
Mihin se sitten sopii?
Itse olen tarpeeksi ajoissa syntyneenä ehtinyt valokuva-alan urani aikana aikanaan kasarilla viettämäänvuorokausitolkulla erilaisissa pimiöissä ja valokuvalaboratorioissa. (esimerkkinä jo edesmenneen Uusi Suomi-sanomalehden MV-laboratorio). Vedostettaessa suurennuskoneella valoherkälle paperille oli tapana tummentaa tai vaalentaa osia kuva-alueesta valotuksen aikana. Tämän homman simulointiin Adjustment Brush sopii aika hyvin! Esimerkissä olen halunnut kiinnittää huomiota kuvan pääaiheeseen tummentamalla kuvan taustaa. Valitsin Exposure-säätösiveltimen ja maalailin suurella pehmeäreunaisella pensselillä kuvan nurkkia ja taustaa, jonka jälkeen säädin tummuuden sopivaksi. Kasvoja taas kirkastin hiukan Brightness/Contrast säätösiveltimellä. Tähänkin olisi muitakin mahdollisuuksia, mutta tässä saan vaikutettua intuitiivisesti juuri kuvan niihin kohtiin joihin haluan.


Yhteenvetona sanoisin että uudet työkalut ovat hyvä lisä valikoimaan, vaikka eivät varsinaisesti mullistakaan kuvankäsittelyn mahdollisuuksia A.D. 2024