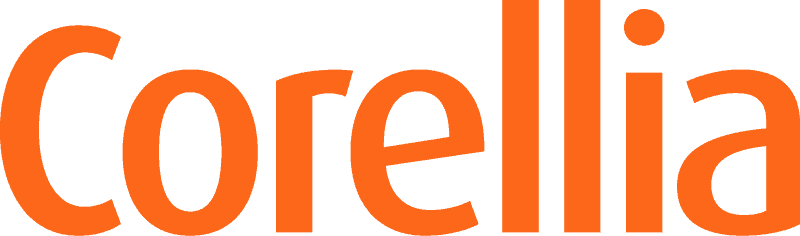Hyödynnä Copilotia Microsoft Teams -kokouksissa tehokkaasti
Kokousmuistiinpanojen tekeminen on hyvä käytäntö, koska ainakin oma muistini on kaikkea muuta, kuin luotettava. Keskustelut voivat toisinaan muodostua polveileviksi ja välillä on aiheita, jotka eivät ole omalla tontilla – silloin voi myös huomio herpaantua. Jokainen voi toki pitää muistiinpanoja omalla tyylillään. Microsoftin Teamsissäkin asian saa hoidettua monella eri keinolla. Tässä kirjoituksessa esittelen, miten se tapahtuu automaattisesti Copilotin avulla.
Microsoft Teams on monipuolinen työkalu, joka tarjoaa useita ominaisuuksia, jotka parantavat tiimityöskentelyä ja kokousten tuottavuutta. Yksi näistä ominaisuuksista on kokousten litterointi (myös. transkriptio, englanniksi Transcription), jonka avulla keskustelut tallentuvat tekstimuotoon ja kokouksista voidaan luoda automaattisesti yhteenvedot ja tehtävälistat. Tässä blogikirjoituksessa vinkataan, kuinka litterointi otetaan käyttöön Teams-keskusteluissa ja kuinka hyödyntää sen Copilotin kykyä luoda automaattisia yhteenvetoja ja tehtävälistoja.
Kirjoitushetkellä helmikuussa 2025 osa mainituista toiminnoista on saatavilla vain niin sanotussa Teamsin Ennakkokäyttö -versiossa (Public Preview). Tärkeimpänä erona perusversioon on lähinnä se, että ennakko-versiossa litteroinnin saa laitettua käyttöön jo kokouskutsua luotaessa – perusversiossa vasta kokouksen ollessa käynnissä.
Tässä linkki Microsoftin ohjeeseen, kuinka saat Ennakkokäyttö -version päälle halutessasi.
Litteroinnin käyttöönotto Teams-keskustelussa
Litteroinnin käyttöönotto on sinänsä helppoa ja yksinkertaista. Seuraa näitä ohjeita:
1. Kirjaudu Microsoft Teamsiin
Aloita kirjautumalla sisään Microsoft Teams -sovellukseen.
2. Avaa kokousasetukset (Ennakkoversio)
Kun olet luomassa uutta kokousta tai liittymässä olemassa olevaan kokoukseen, siirry kokouksen asetuksiin. Tämä löytyy yleensä kokouksen hallintapaneelista.
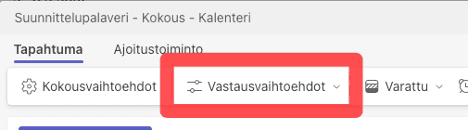
3. Ota litterointi käyttöön (Ennakkoversio)
Kokouksen asetuksista löydät kohdan ”Tallennus ja litterointi”. Kytke tämä toiminto päälle. Kun litterointi on käytössä, kokouksen aikana puhuttu teksti tallentuu automaattisesti tekstimuotoon.
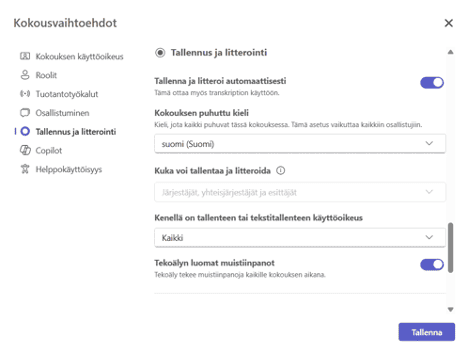
4. Litteroinnin käynnistäminen kokouksen aikana
Avaa kokouksen aikana kolmen pisteen Lisää-valikko > Tallenna ja litteroi > Aloita traskriptio (MIcrosoftilla tosiaan kaksi eri termiä samalla asialle)
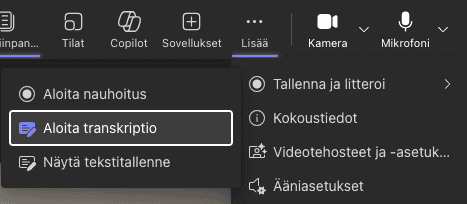
5. Tietosuoja-etiketti
Lähtökohtaisesti kaikille kokoukseen osallistuville tulee olla selvää, että kokous tallennetaan ja/tai litteroidaan. Säännöllisesti tapahtuvissa kokouksissa asia voidaan sopia pysyväksi käytännöksi. Kokouksen tietoihin voi esimerkiksi lisätä tekstin, jossa asia mainitaan. Tavasta on hyvä mainita myös uusille tulokkaille.
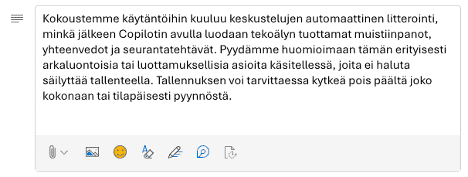
Vaikka asiasta ei olisi kerrottu, niin osallistuja näkee sen myös itse toimintoja käytettäessä. Tallennuksesta ilmoitetaan viestillä, kun osallistuja tulee kokoukseen tai kun se kytketään päälle. Viestissä on linkki, josta voi halutessaan tutustua Microsoftin tietosuojakäytäntöihin.
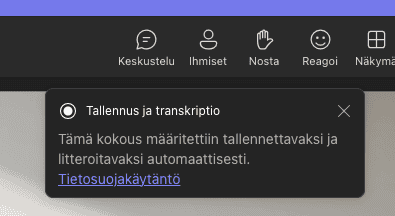
Punainen tallennus-pallo Teams-ruudun vasemmassa yläkulmassa ilmaisee myös, että tallennus on päällä.
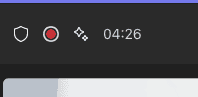
6. Tekstitallenne
Kokouksen aikana saat tallentuvan tekstin näkyviin kolmen pisteen, eli Lisää-valikon kautta. Siellä voit muutenkin hallita nauhoituksia – laittaa päälle/pois.
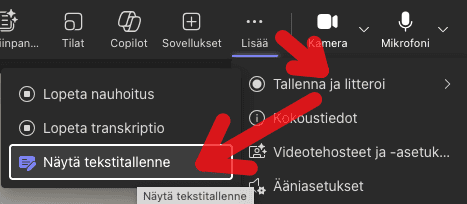
Tekstitallenne näkyy myöhemmin kokouksen tiedoissa ja sen sisältö on ladattavissa joko docx- tai vtt-tiedostona arkistointia tai muuta käyttöä varten. Tämä on erityisen hyvä vaikkapa haastatteluja ajatellen.
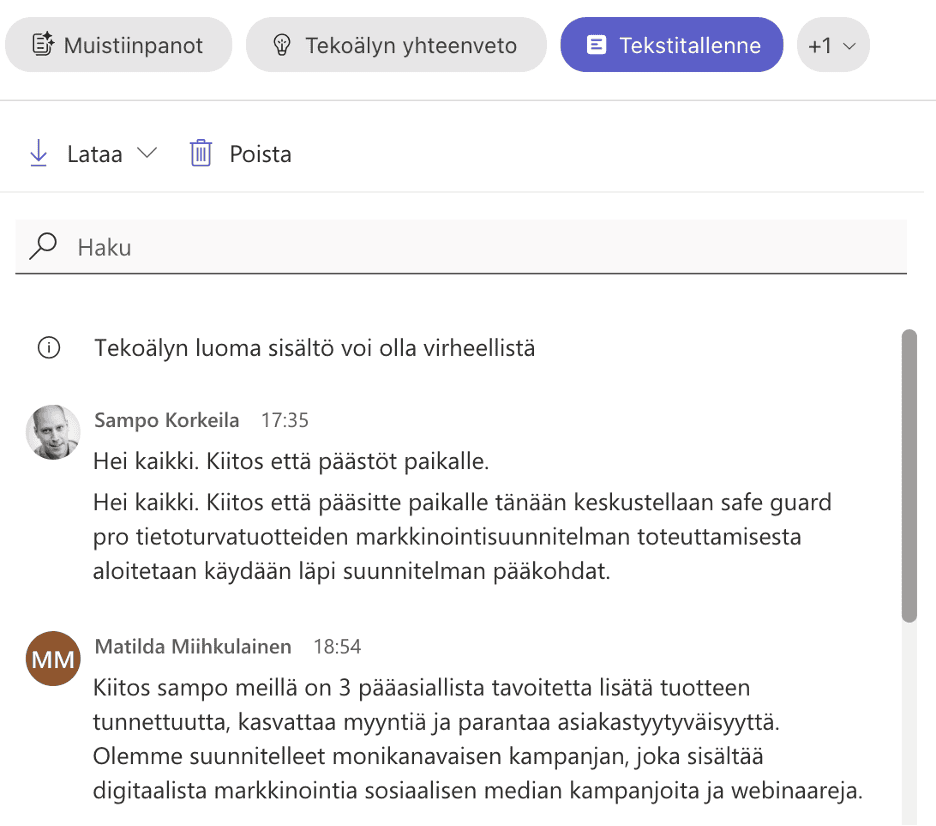
Keskustelut eivät tallennu ikuisuuksien ajaksi Microsoftin palvelimille. Teamsin tekemiin tallennuksiin on asetettu automaattinen vanhenemisaika. Valmistajan asettamana se on tällä hetkellä 120 vuorokautta. Oletusasutuksen voi muuttaa tarvittaessa järjestelmänhallinnasta. Yksittäisen tallenteen asetusta voi käydä muokkaamassa MIcrosoftin Streamissä. Tallennuksen automaattisesta poistamisesta tulee ennakkoon sähköpostiin varoitusviesti.
Automaattiset yhteenvedot ja tehtävälistat
Kun litterointi on käytössä, Microsoft Teams voi hyödyntää Copilot-tekoälyä luodakseen kokouksista automaattisesti yhteenvedot ja tehtävälistat, jotka helpottavat kokouksen jälkeistä työtä.
Huomaathan, että tarvitset erillisen Microsoft 365 Copilot lisenssin seuraaviin tehtäviin. Copilot ei kuulu oletuksena Microsoft 365 palvelupaketteihin tai sovelluksiin, vaan on erikseen käyttöönotettava maksullinen lisäosa.
1. Yhteenveto kokouksesta
Kokouksen päätyttyä Teams luo automaattisesti yhteenvedon, joka sisältää tärkeimmät puheenvuorot ja keskustelun aiheet. Tämä yhteenveto on hyödyllinen, sillä se tiivistää kokouksen olennaiset asiat yhdeksi dokumentiksi, jota voi jakaa kaikkien osallistujien kesken.
Saat ilmoituksen Teamsiin, kun yhteenveto on käytettävissä. Joskus siinä menee pieni hetki – ei pitkään, mutta hetki.
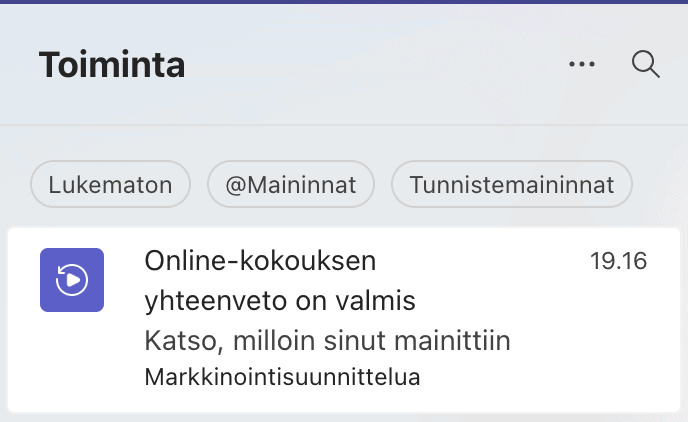
Voit avata kokouksen tiedot saamastasi viestistä tai avaamalla kokouksen uudelleen Teamsin kalenterissa. Valitse painikkeilla Tekoälyn yhteenveto. Kokouksen pääkohdat on luetteloitu ensimmäiselle tasolla ja jokaisen pääkohdan edessä on nuoli, josta voit avata sen tarkemmat alakohdat luettelona. Muistiinpanot voi helposti kopioida eteenpäin käsiteltäväksi oikean yläkulman Kopioi kaikki painikkeella.
2. Tehtävälistojen luominen
Lisäksi Teams tunnistaa keskustelusta merkitykselliset tehtävät ja luo niiden pohjalta tehtävälistan. Tehtävät voidaan liittää suoraan Microsoft Planneriin tai muihin tehtävänhallintaohjelmistoihin, jolloin niiden seuranta ja hallinta on helppoa.
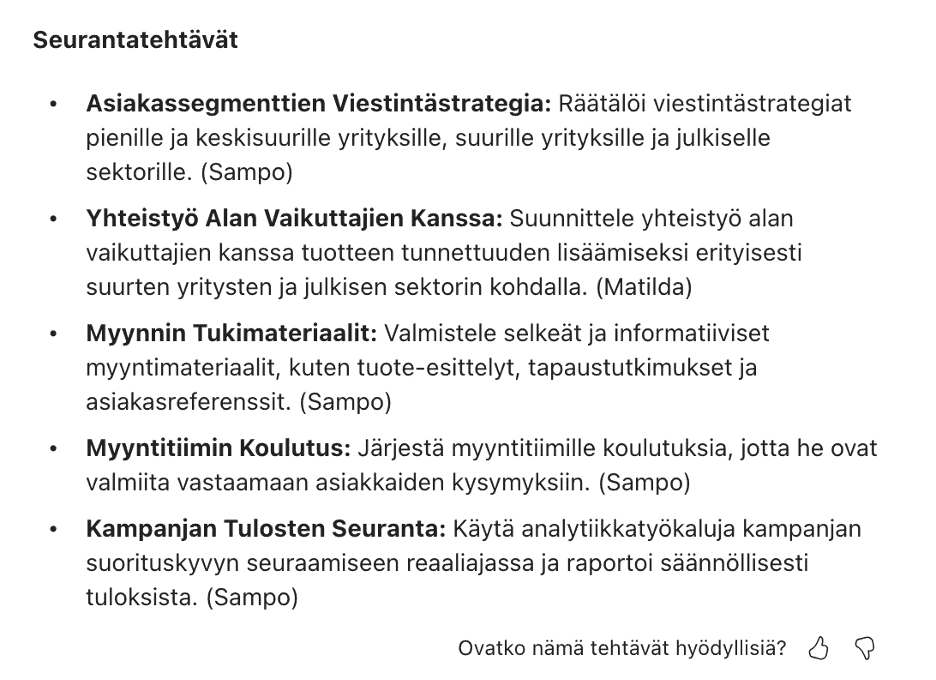
Yhteenveto
Litteroinnin käyttöönotto Microsoft Teams -keskusteluissa on yksinkertainen tapa parantaa kokousten tuottavuutta ja varmistaa, että kaikki tärkeät asiat tulevat tallennetuiksi ja hoidetuiksi. Käyttämällä automaattisia yhteenvetoja ja tehtävälistoja voit optimoida tiimisi työskentelyä ja varmistaa, että kokouksista saadaan irti kaikki olennainen tieto.
Toivottavasti tämä blogikirjoitus auttaa sinua hyödyntämään Microsoft Teams -kokouksia tehokkaammin! Itse olen ainakin pitänyt tästä toiminnosta.
Lisää tietoa Copilotin käytöstä
Meillä Corelliassa on useitakin kursseja, joissa voit opiskella monipuolisesti tekoälynkäytön mahdollisuuksia.
Tämän artikkelin mukainen tilanne opitaan Corellian Microsoft 365 Copilot Office ohjelmissa -kurssilla.
Löydät muut Corellian tekoäly aiheet kätevästi täältä.