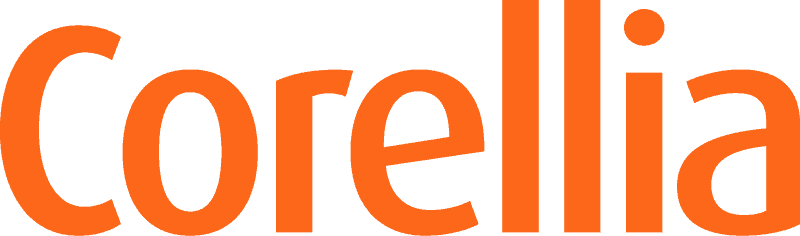Oletkin mahdollisesti kuullut, että Pantone-värikirjastot on poistettu Adoben ohjelmista. Ja jos et ollut kuullut, niin ohjelmat kyllä kertovat siitä sinulle, kun avaat Pantone-värejä sisältäviä tiedostoja. Esiin avautuu sininen varoitusviestipalkki, jossa varoitetaan värien yhteensopimattomuudesta uusissa ohjelmaversioissa.
Aivan kaikkia Pantone-kirjastoja ei kuitenkaan ole poistettu. Jäljelle on jätetty CMYK-prosessivärien kirjastot. Sieltä löytyvät kaikki samat värit kuin aiemminkin. Ainoa ongelma on, että kyseisellä kirjastolla on eri koodisysteemi, kuin mihin on yleisesti totuttu.
Dokumenteissa olevia vanhoja Pantone-värejä voi toki edelleen käyttää, mutta niiden takuu on ns. vanhentunut. Ja toki on mahdollista tehdä omat vastineensa Pantone-väreistä, mutta silloin mennään omalla riskillä.
Graafisiin ohjeistoihin on usein merkitty lisävärien, eli spottivärien kirjastojen mukaiset koodit. Adobe-ohjelmissa kirjasto on ollut nimellä Pantone Solid Coated, eli päällystetylle paperille tarkoitettu lisäväri.
Esimerkiksi on ohjeistettu käyttämään Pantone 300 C -väriä riippumatta siitä missä sitä aiotaan käyttää. Kyseisen värin CMYK-prosessi-vastine olisi Pantone P 106-8 C, jolla nimellä se edelleen siis löytyy Adoben ohjelmista. Näin nämä ovat aina vanhastaan olleetkin, mutta ymmärrettävästi kahden rinnakkaisen koodiston käyttö on aika hankalaa. Vakiintunut tapa on siis ollut konvertoida spottiväri muihin muotoihin tai ilmoittaa sen vastineet cmyk-arvoina tai sähköiselle puolelle rgb- ja/tai heksa-arvoina. Muiden kirjastojen koodit ovat usein jääneet käyttämättä. Ongelma ratkaistiin Pantonen taholta luomalla väliin Pantone Bridge -kirjasto, jossa cmyk-prosessiväri koodattiin identtisellä koodilla spottivärien kanssa, eli esimerkkivärimme olisi Pantone 300 CP (Coated Process). Ja nyt nämä ovat siis poistuneet Adoben ohjelmista cmyk-kirjastoa lukuunottamatta.
Pantone Connect
Pantone yrityksenä haluaa tietenkin tuoda omaa bisnestään paremmin esille ammattikäyttäjille. Graafisen alan muutokset ovat myös varmisti tuntuneet painoväriliiketoiminnassa. Erilaisia painettuja värinäytteitä ja -viuhkoja ei ehkä ole tilattu entiseen malliin.
Pantonen vastaus tilanteeseen on Pantone Connect -palvelu, josta löytyvät kaikki aiemmat värikirjastot + enemmänkin ja erilaisia työkaluja oikeiden värien löytämiseksi ja muuntamiseksi eri väritiloihin ja käyttötarkoituksiin. Pantonen värithän ovat graafisen alan lisäksi laajasti käytössä muun muassa tekstiili- ja sisustus-aloilla. Nämä erikoisemmat värikirjastot ovat aina puuttuneet Adoben ohjelmista, joka on ollut puute mainittujen alojen tekijöille.
Käyttöönotto
Ensimmäiseksi kannattaa pohtia tuleeko Pantonen maksullista palvelua käytettyä. Yhden kuukauden Premium maksaa 14,99 € ja vuosilisenssi 89,99 €. Maksulla tietenkin avataan ne oleelliset toiminnot käyttöön, jotka ilmaisesta Basic-tilistä puuttuvat. Maksu varmastikin käännyttää osan asiakkaista jo heti ovella. Kannattaa kuitenkin muistaa, että yksi painettu väriviuhka jo maksaa yli 200 € ja isompi setti kertomerkeillä.
Kun hankintapäätös on tehty, niin tilin voi perustaa Pantonen sivuilla tai suoraan ohjelmiin ladatusta pluginista. Palvelu on käytännössä verkkosivusto ja sama sisältö ja käyttöliittymä on Adobe-ohjelmien laajennuksissakin (extensions).
Laajennuksen asentaminen ja kirjautuminen
Voit asentaa Pantone Connectin laajennuksena Adoben Illustratoriin, InDesigniin ja Photoshopiin. Laajennukset asennetaan Creative Cloud -sovelluksen Stock & Marketplace välilehdeltä.
Löydät asennetun laajennuksen ohjelmien valikkoriviltä > Window > Extensions > Pantone Connect. Kirjaudu avautuvaan paneeliin Pantone Connect -tunnuksilla tai luo uudet tässä vaiheessa. Työkalua pystyy käyttämään kokeilumielessä ilmaiseksi, mutta tosiaan rajoittunein toiminnoin.
Värien lisääminen Adobe ohjelmiin
 Voit hakea sopivaa väriä useammallakin tavalla, mutta esittelen tässä nopeimman keinon, jos värikoodi on jo tiedossa. Kirjoita paneelin ylälaidan hakukenttään värin nimi tai koodi. Sinulle näytetään kaikki hakutulokset eri kirjastoista, jos samalla koodilla tai nimellä löytyy rinnakkaisia tuloksia. Esimerkiksi spotti ja prosessi (Bridge) tai eri paperilaaduille tarkoitetut versiot.
Voit hakea sopivaa väriä useammallakin tavalla, mutta esittelen tässä nopeimman keinon, jos värikoodi on jo tiedossa. Kirjoita paneelin ylälaidan hakukenttään värin nimi tai koodi. Sinulle näytetään kaikki hakutulokset eri kirjastoista, jos samalla koodilla tai nimellä löytyy rinnakkaisia tuloksia. Esimerkiksi spotti ja prosessi (Bridge) tai eri paperilaaduille tarkoitetut versiot.
Jos sinulla on dokumentissa aktiivisena jokin objekti, niin voit yksinkertaisesti klikata väriruudun päällä ja väri siirtyy dokumenttiin. Mutta, HUOM! Pipetillä klikattaessa väri ei siirry aitona Pantone-värinä dokumentin Swatches-paneeliin. Värinäytteen oikeassa yläkulmassa on kolmen pisteen takana valikko, josta voit valita Add to Swatch, jolloin väri siirtyy Adobe-ohjelman väriluetteloon.
Mitä muuta?
Pantone Connect -palvelussa on paljon muitakin tapoja etsiä, tutkia ja hakea inspiraatiota väreistä. Voit muun muassa luoda projekti ja asiakaskohtaisia paletteja, jotka on myös jaettavissa muiden Connect-käyttäjien kanssa.
Saat helposti valittujen värien väriarvot eri värijärjestelmissä – cmyk, rgb, lab ja hex. Voit myös hakea sopivaa Pantone-väriä edellämainittujen arvojen avulla tai esimerkiksi jostakin kuvasta.
Ohjeistuksia varten voit ladata luomistasi väripaleteista erilaisia kuvia – esimerkiksi kuinka värit näkyvät värisokean silmin tai värinäytteet Pantone-lappuina väriarvoineen.
Lopuksi
Aiemmin kuka vain pystyi käyttämään Pantone-värejä Adoben ohjelmissa, nyt ne on laitettu maksumuurin taakse. Satunnaiselle käyttäjälle tämä ei ole mieluinen asia, mutta Pantone-värejä paljon käyttävät hyötyvät monipuolisesta kirjastosta ja värien muuntoarvoista.
Itse toivon, että erityisesti Pantone Connect -laajennuksen ja Adobe-ohjelmien integraatiota tehostettaisiin. Nyt osa työvaiheista on turhan monimutkaisia. Samoin paneelin koko vie turhan paljon tilaa näytöllä etenkin, jos haluaa käyttää muita, kuin sen perustoimintoja. Näissä toimissa siirryn usein mieluummin selainversioon.