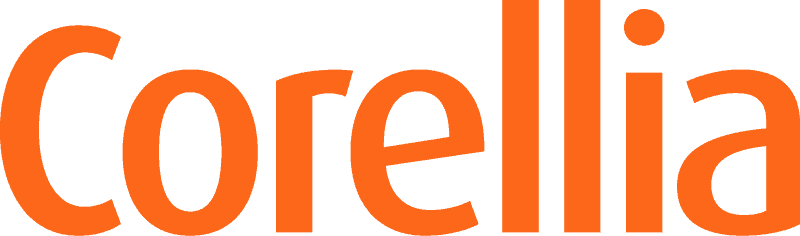Adobe Bridge 15 vuotta! Lue blogista 3 hyvää syytä ottaa Bridge tehokäyttöön
Adoben blogista löytämäni merkkipäiväuutinen inspiroi toteuttamaan blogin joka on pitkään ollut jo mielessä kuplimassa. Koulutuksissa olen havainnut, että Adoben Bridge -työkalu on hämmentävän alikäytetty mahdollisuus resurssien hallinnassa! Asiaa olisi pidempäänkin kirjoitukseen, mutta ajattelin nyt kirjata tähän muutaman tärkeimmän pointin alkuun niille käyttäjille, jotka ovat tulleet sivuuttaneeksi Bridgen kokonaan.
Adobe Bridge on Adoben aineistonhallintaan tarkoitettu lisämaksuton ohjelma suunnittelutyökalujen käyttäjille. Bridge tulee Creative Cloud ohjelmistojen mukana ilman lisämaksua. Bridgen voi käynnistää erillisenä sovelluksena mutta useimmiten sitä käytetään pääohjelmasta (esim. Photoshop tai InDesign) käsin komennolla File- Browse in Bridge.
Bridgen avulla on mahdollista tehdä yhdessä monipuolisessa käyttöliittymässä suurin osa julkaisutyön tiedostonhallinnasta käyttöjärjestelmän sijaan. Etuina on mm. parempilaatuiset ja värihallitut esikatselukuvat kuva tai grafiikkatiedostoista, metatietojen luku ja muokkausmahdollisuus, tiedostojen merkitseminen ja ”ranking”, mahdollisuus luoda kokoelmia (Collections) jne.
1. Eri tiedostomuotojen esikatselu
Lähtökohtaisesti käyttöjärjestelmän tiedostoselain (Windows Explorer/Macin Finder) ei näytä kaikistä tiedostomuodoista kunnollista esikatselua (Finder suoritutuu tässä paremmin). Bridge tuo tähän huiman parannuksen! Bridgen Content -ikkunassa voit selata kansiotasi ja saat skaalattua kuvakkeiden koko ikkunan alareunan liukusäätimellä. Hiirellä osoitettu tiedosto näkyy myös erillisessä Preview-ikkunassa. Preview-ikkunan kokoa voi säätää ja kun osoitat Preview-ikkunassa suurennuslasikursorilla, saat luuppinäkymän avulla ”zoomattua” esikatselukuvan sisälle. Erittäin näppärää esim. arvioitaessa kuvaotoksen terävyyttä tms. Toisaalta esikatseluikkunassa voit esim. selata PDF-tiedoston sivuja, nähdä InDesign-tiedoston kansilehden jne. Raw-tiedostojen esikatseluun Bridge on aivan mainio, ja välttämätönkin käsitellessä RAW-tiedostoja joukkoina.

2. Kuvien tuonti kamerasta
Kuvien tuominen kamerasta erillisellä toiminnolla (Get Photos from Camera) on näppärä toiminto. Kytkettyäsi muistikortin, kameran tai puhelimen koneeseesi, avautuvassa ikkunassa on helppo valita:
- tuotavat kuvat (valitse Advanced Dialog)
- tallennuspaikka
- uudelleennimeämisen käytännöt
- varmuuskopioiden tallennuspaikka
- metatietojen lisääminen metatietopohjien avulla
- tekijä- ja tekijänoikeustiedot
Pahoittelen kuvan heikkoa laatua! Jostain syystä kuvankappausohjelmat eivät saaneet mukaan laitteen esikatselukuvia, niin kuvasin sitten kännykällä ruudulta ;). Ratkaisukeskeisyys laadun edelle tässä kohtaa.

3. Kokoelmat (Collections)
Kokoelmat ovat ”virtuaalikansioita”. Ne ovat tapa nähdä hajallaan, eripuolilla tiedostojärjestelmää olevat tiedostot yhdessä näkymässä kopioimatta niitä paikasta toiseen. Vähän kuin soittolistat Spotifyssä tms. Käyttämällä kokoelmia voi vähentää huomattavasti tarvetta kopioida tiedostoja jonkun tietyn projektin työstämistä varten.
Kokoelman luominen
Kokoelma luodaan Kokoelmat-paneelin painikkeella uusi Kokoelma. Kokoelmia voi olla useita, käytettävyyttä rajoittaa lähinnä paneelin rajallinen koko.
Mikäli valittuna on jo tiedostoja voidaan ne sisällyttää kokoelmaan jo tässä vaiheessa. Lisää tiedostoja olemassa olevaan kokoelmaan voidaan tuoda hiirellä vetämällä Bridgen sisältö ikkunasta mistä tahansa kansiosta joka tietokoneen tiedostonhallinnan löydettävissä. Tiedostot pysyvät alkuperäisillä tallennuspaikoillaan mutta ovat käytettävissä myös Kokoelma-näkymän kautta.
Valittuja tiedostoja voi poistaa Poista Kokoelmasta-painikkeella (Remove from Collection).
Älykkäät kokoelmat
Lisää potkua kokoelmien hyödyntämiseen saa ottamalla käyttöön Älykkäät Kokoelmat (Smart Collections). Älykkäiden kokoelmien sisältö muodostuu automaattisesti määriteltyjen ehtojen ja/ tai metatietojen perusteella.

Esimerkissä on määritelty älykäs kokoelma johon sisältyvät kaikki Macintosh-kansion kuvat joissa on avainsana ”kahvila” ja ”barista”. Kokoelmaan haetaan ehdot täyttävät tiedostot kokoelman luontihetkellä ja mikäli ehdot täyttäviä tiedostoja tulee myöhemmin lisää, myös ne lisätään kokoelmaan.
Älykkään kokoelman ehtoja voidaan muokata jälkeenpäin ja kokoelman sisältö päivittyy uusien ehtojen mukaiseksi. Älykkään kokoelman ehdot voidaan määritellä hyvinkin tarkkaan, kriteereinä voivat olla esim. tiedostontyyppi, luontipäivämäärä, metatiedot ja hakusanat tai vaikkapa kameran malli tai sarjanumero.
Kokoelmia käyttämällä voit säästää merkittävästi kansioiden kahlailuun kuluvaa aikaa, kannattaa siis kokeilla!
Bridgeen tutustumiseen kannatta käyttää muutama tuokio, ne voi todennäköisesti tienata takaisin ajansäästönä todella nopeasti!