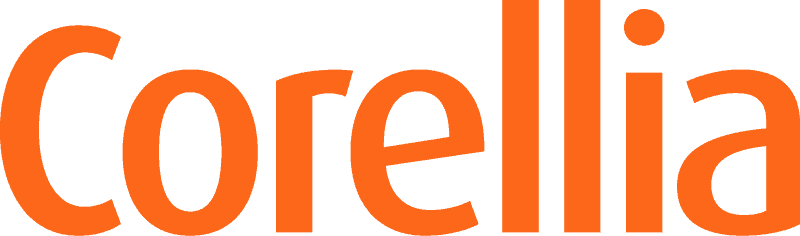Nopeaa kuvankäsittelyä Adobe Camera Raw modulilla
Adobe Camera Raw – moduuli on alun perin tehty kameramerkki- ja mallikohtaisten RAW tiedostojen muokkaukseen. Jo useamman Photoshop version ajan sillä on kuitenkin ollut mahdollista käsitellä myös Jpeg ja Tiff tiedostoja. Tästä on paljonkin potentiaalista hyötyä mutta koska tämä(kin) toiminto pitää erikseen tietää ja löytää monikaan ei sitä hyödynnä. Erityisesti tästä on hyötyä käsiteltäessä kuvajoukkoja jotka on kuvattu vakio-olosuhteissa ja tarvitsevat suurin piirtein samanlaista käsittelyä sävyjen jne. Suhteen.
Vinkki on aikaisemmin julkasitu Julkaisija-lehdessä. Tutustu lehteen: www.julkaisija.fi
Aloita Bridgellä
Päästäksesi testaamaan tätä sinun täytyy käynnistää Adobe Bridge.
Valitse aktiiviseksi haluamasi kuvat esim. Cmd (Mac) tai Ctrl (Pc) pohjassa. Hiiren kakkospainikeella voita avata pikavalikon josta valitaan Avaa Camera Raw-muodossa (Open in Camera Raw). Suomennos on tässä hieman hämäävä.

Kuvat avautuvat Camera Raw käyttöliittymään ja käytössäsi on lähes kaikki samat työkalut kuin Raw- kuvanmuokkaustakin tehdessä.

Yläreunan työkalupalkissa on mm. Valkotasapaino ja rajaustyökalu samoin kuin oikaisutyökalu. Oikeassa reunassa sävysäädön perustyökalut ja erillisillä välilehdillä lisää toimintoja. Vasemmassa reunassa näkyvät miniatyyreinä kerralla ACR:ään avatut kuvat. Kaikkia toimintoja ei ole tässä artikkelissa mahdollista käsitellä, mutta käydään läpi esimerkkikuvien vaatimat korjailut.
Valkotasapaino
Esimerkkikuvat ovat hieman kellertäviä. Yläreunan työkalupalkissa on kuitenkin kätevä valkotasapainotyökalu jolla napsauttamalla kuvassa näkyvää valkoista seinää saadaan kuvan sävyala korjattua.

Mikäli halutaan voi lopputulosta säätää vielä erillisillä säätimillä.

Lisäksi tehtiin säätöjä valotukseen ja kontrastiin

Säätöjen kopiointi
Homman varsinainen juju on siinä että tehdyt säädöt voi kopioida helposti suurenkiin joukkoon kuvia. Vasemman reunan miniatyyrikuvista yksi on nyt siis käsitelty mutta kun valitaan kaikki ”Valitse kaikki” painikkeella ja synkronoidaan saadaan samat asetukset voimaan koko joukolle!

Tärkeää tallentamisesta!
Nyt on syytä tähdentää että tehdyt säädöt eivät muuta kuvan pikseliarvoja! Säädöt tallentuvat metatietoina ja säätöjen vaikutus on käytössä vain Photoshopissa jos tässä vaiheessa valitaan Valmis-/Done. Mikäli haluat uudet jpeg tiedostot jotka oikeasti ovat pikseleiltään muuttuneet säätöjä vastaaviksi on tässä vaiheessa valittava Tallenna kuvat -/Save Images.

Tallennusasetuksissa voi mm. Nimetä kuvat uudelleen, muuttaa kuvakoon, vaihtaa icc profiiliin sekä määrittää terävöitysasetuksen.
Näin saadaan isokin kuvajoukko nopeasti samoihin säätöihin ja tallennettua uusina versioina.