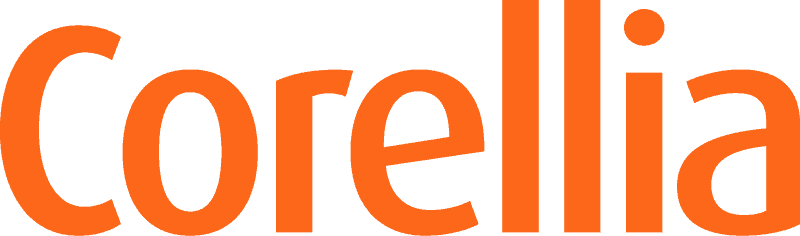Tässä artikkelissa videograafikko ja Corellian After Effects –kouluttaja Otso Pakarinen käsittelee After Effects –kurssilaisten esittämiä hyviä kysymyksiä hieman perusteellisemmin kuin kurssipäivän aikana on mahdollista.
Koska After Effectsiin on mahdollista tuoda Photoshop- ja Illustrator-tiedostoja tasot (Layers) säilyttäen, on varsin suosittu työtapa asetella animoitavat elementit kuva-alaan ensin Photoshopissa tai Illustratorissa ja käyttää sen jälkeen niiden animointiin After Effectsiä. Itsekin käytän tätä metodia usein, ja erityisesti mainostoimistoasiakkaani toimittavat lähes aina materiaalin valmiiksi sommiteltuina Photoshop-tiedostoina.
Näiden tiedostojen tuomisessa After Effectsiin on kuitenkin rajoituksia ja sääntöjä, joista ylimääräistä päänsärkyä karttavan graafikko-animaattorin on hyvä olla tietoinen.
Yleistä
Kuvan tuonti After Effects -projektiin tasot säilyttäen toimii vain RGB-värimoodissa, CMYK-kuvat litistyvät aina yhdelle tasolle.
Kumpaakin formaattia After Effects –projektiin tuotaessa on Import-dialogissa valittava joko Import As: Composition tai Import As: Composition – Retain Layer Sizes. Jälkimmäinen rajaa kunkin tason sen sisältämän kuvamateriaalin kokoiseksi ja asettaa ankkuripisteen näin syntyneen suorakaiteen muotoisen tason keskelle. Tämä on yleensä hyvä lähtökohta animoinnille.
Projektiin tuomisen jälkeen After Effectsin projektipaneelissa on uusi kompositio, joka tuottaa saman kuvan kuin kyseinen tiedosto Photoshopiin tai Illustratoriin avattuna. Sen lisäksi projektipaneelissa on kansio, joka sisältää kuvan kaikki tasot erillisinä objekteina. Niiden kautta pääsee tarvittaessa muokkaamaan alkuperäistä kuvaa Photoshopissa tai Illustratorissa Edit > Edit Original… -valinnalla.
Photoshop-tiedostot
Tasotyylit (Layer Styles) joko rasteroituvat pikseleiksi tai säilyvät editoitavina riippuen Import-dialogin jälkeen avautuvan Layer Options -ikkunan valinnasta. Ne kannattaa säilyttää editoitavina.
Älykkäät objektit, 3D-tasot ja vektorimaskit rasteroituvat After Effectsissä pikseleiksi. Jos vaikkapa mukaan haluaa sijoittaa kuva-alaa suuremman resoluution kuvatason, jotta sitä voi huoletta zoomata, kannattaa se säilyttää mukana skaalaamattomana. Asemointia varten siitä voi tehdä skaalatun kopion malliksi. Näkymättömät tasot säilyvät mukana, joten skaalamattoman version voi hyvin piilottaa Photoshopissa ja ottaa sen sitten käyttöön After Effectsissä animointia aloittaessa.
Tekstitasot näkyvät After Effectsissä importin jälkeen pikseleinä, mutta ne voi muuttaa After Effectsin tekstitasoiksi kontekstuaalisesta valikosta komennolla Create > Convert to Editable Text. Tekstissä käytetyn tekstityypin täytyy tällöin olla installoituna koneeseen.


Tasoryhmä (Group) muuttuu kuvasta syntyvän komposition alakompositioksi, jonka Collapse Transformations -valinta on päällä (jotta alakompositio toimii aina samalla lailla kuin ryhmä Photoshopissa). Tämä tekee toisaalta mahdottomaksi liike-epäterävyyden (Motion Blur) aktivoinnin, joten jos haluaa myös alakompositiolle liike-epäterävyyttä, täytyy joko Motion Blur -valinta laittaa päälle kaikille tasoille alakomposition sisällä tai sitten poistaa alakompositiolta Collapse Transformations, ellei siitä ole haittaa. Tuollainen haitta voi tulla esimerkiksi muiden värimoodien kuin Normal käytöstä alakomposition sisällä. Monimutkaista? Niinpä. Ryhmiä kannattaakin käyttää vain silloin kun niistä on animoinnin kannalta hyötyä.
Säätötasot (Adjustment Layers) säilyvät säätötasoina. Jos säätötaso on määritelty vaikuttamaan vain sen alla olevaan tasoon, tulee näistä kahdesta After Effectsissä alakompositio, jonka Collapse Transformations -valinta ei ole päällä (jotta alakompositio toimii tässäkin tapuksessa samalla lailla kuin maskattu säätötaso Photoshopissa).
Illustrator-tiedostot
Ainoastaan ylimmän tason tasot (Top Level Layers) siirtyvät Illustratorista After Effectsiin erillisinä tasoina. Niitäkään ei siis kannata upottaa ryhmiin, ellei kaikkien ryhmään kuuluvien tasojen ole tarkoitus liikkua yhtenä objektina. Tasot näkyvät After Effectsissä pienellä AI-ikonilla varustettuna, mutta niille ei – jostain tuntemattomasta syystä – tule automaattisesti päälle jatkuva rasterointi (Continuously Rasterize – sama sarake kuin yllä Collapse Transformations Photoshop-ryhmien muodostamien alakompositioiden kohdalla), joten se kannattaa napsauttaa päälle kaikille AI-tasoille heti. Tällöin kaikki vektorigrafiikka säilyy skarppina suurillakin skaalauksilla.
AI-vektoritason voi muuntaa After Effectsin vektoritasoksi (Shape Layer) kontekstuaalisen valikon komennolla Create > Create Shapes from Vector Layer. Tällöin sen sisältämiä vektorimuotoja voi animoida. Usein tällä komennolla syntyvä uusi vektoritaso kuitenkin sisältää kaikenlaista ylimääräistä höttöä, joka kannattaa siivota poistamalla tason sisältä kaikki mikä ei tunnu vaikuttavan kuvaan millään lailla.
Harmillisesti Illustrator-tiedoston tekstitasoja ei voi muuttaa editoitavaksi tekstiksi kuten Photoshopin vastaavia. Niillekin silti toimii yllä mainittu jatkuva rasterointi.


Yhteenveto
Kannattaa pitää lähtökohtana oleva Photoshop- tai Illustrator-tiedosto mahdollisimman selkeänä ja rakenteellisesti yksinkertaisena. Ryhmien käyttöä kannattaa välttää, ellei se ole myöhemmän animoinnin kannalta näppärää.
 Otso Pakarinen työskentelee Adobe After Effectsillä päivittäin vuonna 1987 perustamassaan Oy Visual Power Ltd -tuotantoyhtiössä, joka on erikoistunut erityisesti grafiikalla toteutettuun mainontaan.
Otso Pakarinen työskentelee Adobe After Effectsillä päivittäin vuonna 1987 perustamassaan Oy Visual Power Ltd -tuotantoyhtiössä, joka on erikoistunut erityisesti grafiikalla toteutettuun mainontaan.