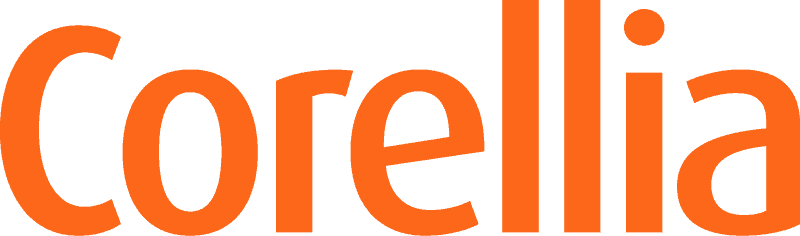Tämä artikkeli auttaa sinua ottamaan ensimmäiset askeleet Copilotin hyödyntämisessä Power BI:ssä.
Artikkelin ohjeiden avulla voit tarkistaa, onko käytössäsi Power BI Copilot, ja opit ymmärtämään, millaisia asetuksia ja lisenssejä sen käyttö vaatii. Lisäksi artikkelissa esitellään Power BI Copilotin ominaisuuksia ja taitoja, jotka tekevät työskentelystäsi sujuvampaa ja tehokkaampaa.
Kaikki Power BI Copilotin toiminnallisuudet ovat vielä esiversiovaiheessa (preview) ja ominaisuudet kehittyvät nopeasti. Tämä tarkoittaa, että voit saada käyttöösi jatkuvasti uusia työskentelyä helpottavia ja parannettuja toimintoja.
Artikkeli julkaistiin alun perin huhtikuussa 2024 ja uudistettiin kokonaisuudessaan tammikuussa 2025 vastaamaan nykyistä lisensointimallia ja ominaisuuksia. Artikkelin alussa kerrotaan teknistä tietoa lisensseistä sekä asetuksista, jonka jälkeen neuvotaan miten voit hyödyntää Power BI Copilotia:
- Lisenssit ja aktivointi käyttöön Power BI hallintaportaalissa
- Power BI Desktopin asetukset
- Copilot DAX-apurina Power BI Desktopissa
- Copilot raporttien laatimisessa
- Copilot loppukäyttäjän apuna Power BI -pilvipalvelussa
Lisenssit ja aktivointi käyttöön Power BI hallintaportaalissa
[Edit 1.4.2025: Microsoft ilmoitti 31.3.2025 lisenssimuutoksesta, johon liittyvät tiedot tulevat päivittymään tähän artikkeliin pian. Power BI on nyt saatavilla myös F2-F32 lisensseillä toisin kuin alla mainitaan. Microsoftin tiedotteen voi lukea täältä.]
Power BI:stä on saatavilla sekä käyttäjäkohtaisia lisenssejä (Pro ja Premium Per User) että organisaatiotason kapasiteettilisenssejä (Fabric, aiemmin Premium-kapasiteetti). PIenemmän yritykset hankkivat usein käyttäjäkohtaisia lisenssejä, kun taas suuremmat yritykset käyttävät kapasiteettilisenssejä, jotka tarjoavat laajempia mahdollisuuksia.
Jotta voit käyttää Copilotia Power BI:ssä
- organisaatiollasi on oltava vähintään Fabric F64 tai P1 -kapasiteettilisenssi
- lisäksi sinulla on oltava lukuoikeus ainakin yhteen sellaiseen kapasiteettilisenssillä varustettuun Power BI -työtilaan, joka näkyy Power BI -pilvipalvelussa tähtisymbolilla varustettuna

Käyttäjäkohtaiset Pro– tai Premium Per User -lisenssit eivät sisällä Copilotia, eikä se ylipäätään ole saatavilla muuten kuin mainittujen kapasiteettilisenssien mukana. Copilotia ei ole mahdollista hankkia erillisenä tuotteena Power BI:n rinnalle.
Selvitä omasta organisaatiostasi, onko käytössänne kapasiteettilisenssi ja onko se vähintään F64 tai P1. Kysy lisätietoja lisensoinnista organisaatiosi vastuuhenkilöiltä. Jos näet Power BI -pilvipalvelussanne sellaisia työtiloja, joiden nimen perässä on timanttisymboli, teillä on kapasiteettilisenssi. Timantti ei kuitenkaan vielä kerro, onko lisenssi riittävän kattava Power BI Copilotin käyttöön.
Jos lisenssi on riittävä, Power BI järjestelmänvalvojan on vielä aktivoitava Copilot käyttöön sallimalla Power BI -hallintaportaalissa seuraava asetus:
- Users can use Copilot and other features powered by Azure Open AI (Käyttäjät voivat käyttää Copilotia ja muita Azure Open AI:n ominaisuuksia)
Jos organisaationne Power BI -data sijaitsee Yhdysvaltojen tai EU:n alueella olevassa datakeskuksessa, tämä asetus riittää. Muussa tapauksessa on myös sallittava datan prosessointi muilla kuin omalla maantieteellisellä alueella (Data sent to Azure Open AI can be processed outside your capacity’s geographical region, compliance boundary, or national cloud instance).
Power BI Copilotin testaaminen
F64 (P1) -lisenssi maksaa useita tuhansia euroja kuukaudessa. Lisenssistä on saatavilla ilmainen 60 vuorokauden Fabrik-testikäyttöjakso, mutta valitettavasti Copilotia ei voi käyttää testijakson aikana. Jos Copilotia haluaa vain testata, vaihtoehtona on hankkia Fabric F64 -lisenssi ja kokeilla Copilotia aktivoimalla Fabric F64 lisenssi Azuressa testauksen ajaksi ja sulkemalla lisenssi, kun testaus päättyy. Tällaisen ns. pay-as-you-go -lisenssin kustannukset ovat noin 11 € per tunti.
Power BI Desktopin asetukset
Kun lisenssi on kunnossa, voit käyttää Copilot-ominaisuuksia Power BI Desktopissa, kun olet kirjautuneena Power BI -pilvipalveluun ja olet asetuksista määrittänyt yhden sellaisen työtilan, joka on kytketty kapasiteettilisenssiin.
Kapasiteettityötilan määritys
Valitse File > Options and Settings > Options > GLOBAL > Copilot (preview) (Tiedosto > Asetukset ja vaihtoehdot > Valinnat > YLEINEN > Copilot esiversio) ja valitse jokin kapasiteettilisenssiin kytketyistä työtiloista.
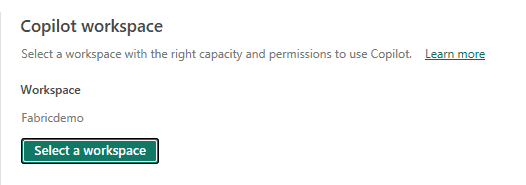
Muut asetukset
Ota Power BI Desktopin asetuksista käyttöön myös muut alla olevan kuvan esiominaisuudet ja käynnistä Power BI Desktop uudelleen: File > Options and Settings > Options > GLOBAL > Preview features (Tiedosto > Asetukset ja vaihtoehdot > Valinnat > YLEINEN > Esiversio-ominaisuudet)

Tämän jälkeen voit ryhtyä käyttämään Copilotia Power BI Desktopissa.
Copilot DAX-apurina Power BI Desktopissa
Copilot voi auttaa monin eri tavoin DAX-koodin parissa. Se auttaa sinua kirjoittamaan ja selittämään DAX-mittareita, laatimaan DAX-kyselyitä sekä luomaan mittareihin kuvauksia eli dokumentoimaan niitä.
Jos ryhdyt käyttämään Copilotia DAX-apurina, sinun on hyvä tutustua myös Power BI Desktopin uudehkoon DAX-kyselynäkymään, jossa DAX-apuria käytetään. Olen kirjoittanut aiheesta lyhyen ohjeen HExcelligent-blogiini, jossa kerrotaan mm. miten DAX-kyselynäkymä toimii ja miten DAX-mittarit ja DAX-kyselyt eroavat toisistaan: Uusi DAX-kyselynäkymä.
DAX-mittareiden muodostaminen
Esimerkissä käytetään Power BI -tiedostoa, jossa on myyntirivejä sisältävä Sales-taulu. Alla on kuvaruutukaappaus taulusta. Taulu sisältää myytyjen tuotteiden lukumäärän (Quantity) sekä yksikköhinnan (UnitPrice) muttei saraketta, johon olisi laskettu niiden tulo. Lisäksi tiedostossa on omissa tauluissaan tuotteet, asiakkaat eli tässä tapauksessa jälleenmyyjät, myyjät sekä kalenteri-taulu, joihin Sales-taulu on relaatiossa.
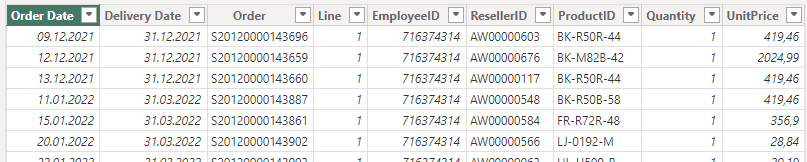
- Avaa ensin se Power BI -tiedosto, jossa haluat käyttää DAX-apuria.
- Siirry Power BI Desktopissa DAX-kyselynäkymään.
- Napsauta joko valintanauhassa tai kyselynäkymän rivin alussa olevaa Copilot-painiketta.
- Kirjoita lyhyt kuvaus, jossa kerrot mitä haluat tehdä. Huomaa, että voit kirjoittaa kehotteita myös suomeksi.
- Paina Enter tai käytä rivin oikeassa reunassa olevaa nuolta.
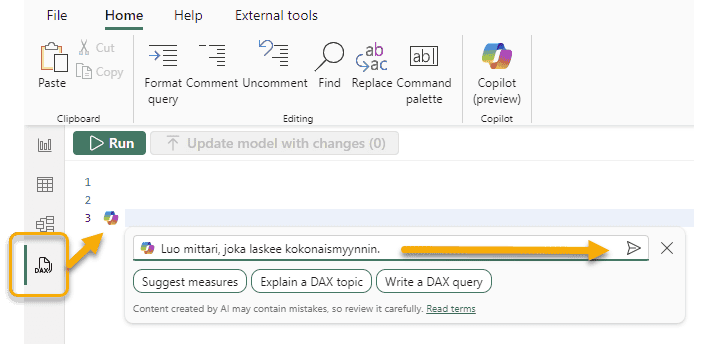
Yllä olevassa esimerkissä kehote kirjoitetaan hyvin yleisluontoisesti suomen kielellä. Siitäkin huolimatta Copilot kykeni ehdottamaan toimivaa koodia, joka laskee ensin kunkin rivin tulon (Sales[Quantity]*Sales[UnitPrice]) sekä lopulta niiden summan SUMX-funktion avulla.
Kun pyydät Copilotilta mittaria, se muodostaa koodin, jossa on kaksi osaa.
- MEASURE-komentosanan jälkeen on DAX-mittarin koodi.
Kuvan esimerkissä Copilot on laatinut Total Sales -nimisen mittarin, joka laskee myyntisumman SUMX-funktion avulla. - EVALUATE-komentosanan jälkeen Copilot on muodostanut myös DAX-kyselyn. Kun painat Run-painiketta, saat tuloksen näkyviin.
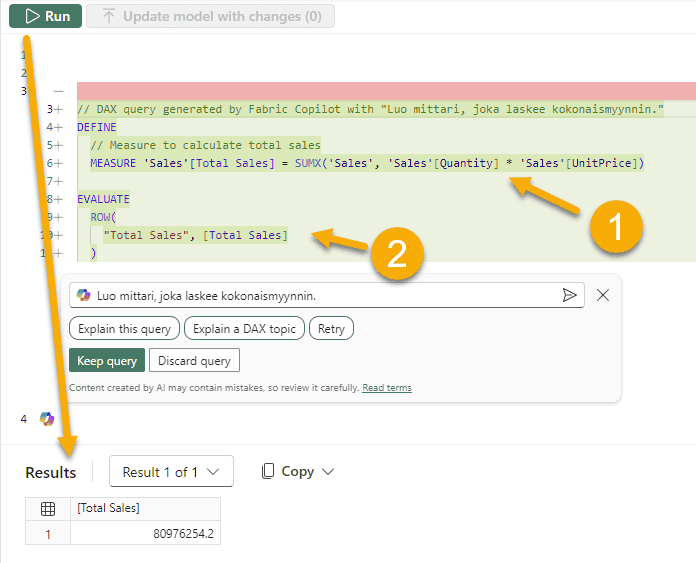
Jos mittarin tulos näyttää tyhjää, mittari saattaa silti olla toimiva. Tietyt mittarit tarvitsevat oikeanlaisen suoritustilanteen eli kontekstin ja ne on sijoitettava visualisointiin, jotta ne pystyvät laskemaan tuloksen. Esimerkiksi aikaperusteiset kaavat eivät laske tulosta, elleivät ne ymmärrä, miltä ajalta tulos halutaan laskea.
Tässä vaiheessa mittaria ei ole vielä tallennettu Power BI -tiedostoon. Voit siis muokata sitä itse tai jatkaa lisäavun pyytämistä.
Kun olet tyytyväinen kaavaan, hyväksy se Copilot-ruudussa olevalla Keep query -painikkeella. Tämän jälkeen sinun pitää vielä paina yläosaan ilmestyvää Update model with changes -painiketta tai mittarin koodin yläpuolella näkyvää Update mode: Add new measure -linkkiä. Mittari tallentuu siihen tauluun, joka lukee MEASURE-komentosanan jälkeen mittarin nimen edessä.
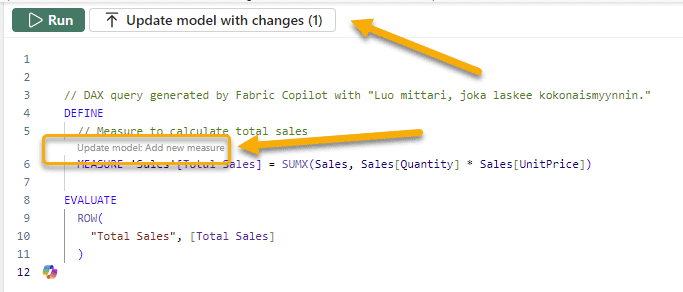
Napsauta vielä Update model, kun sitä kysytään, jolloin mittari ilmestyy tauluun. Jos haluat nähdä muodostuneen mittarin koodin, siirry pois DAX-kyselynäkymästä johonkin muuhun Power BI -näkymään.
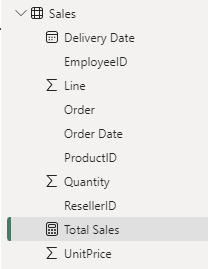
DAX-ehdotukset toimivat parhaiten englanniksi, joten kokeile englanninkielistä kehotetta, jos et saa haluamaasi koodia.
Jotta Copilot pystyy auttamaan, tiedostossa käytettyjen termien (taulujen nimet ja sarakkeiden nimet) pitää olla kuvaavia ja tietomallin relaatioineen pitää olla toteutettu hyvien käytäntöjen mukaisesti.
Parhainpia tuloksia saat, kun käytät kehotteissa tarkkoja datassa esiintyviä termejä, kuten olemassa olevien taulukoiden ja sarakkeiden nimiä (”Create measure which calculates total sales by multiplying quantity and unitprice”). Kehotteessa on hyvä kertoa myös haluatko mittarin vai kyselyn. Jos et pyydä mittaria, saatat saada tulokseksi pelkän kyselyn.
Oman kokemukseni perusteella Copilotilta saa kohtuullisen hyviä ehdotuksia, kun pyynnöt ovat riittävän täsmällisiä ja laskentalogiikka melko yksinkertaista. Mitä paremmin ymmärrät DAX-kielen logiikkaa eli sitä miten konteksti vaikuttaa tuloksiin, sitä paremmin osaat muotoilla myös haastavampaa logiikkaa sisältävät pyynnöt sellaisiksi, että saat toimivaa koodia.
Olen pystynyt laatimaan runsaasti toimivia ja hyvin monimutkaisiakin DAX-koodeja Copilotin avulla. Mitä haastavampia mittarit ovat, sitä vaikeampaa aloittelevan DAX-koodarin on osata kuvata pyyntö oikealla tavalla, jolloin Copilotin ehdotukset saattavat olla hyvinkin eksoottisia ja johtaa aloittelevampaa koodaria harhapoluille.
Kuten kaikissa tekoälypalveluissa, saatat joutua testaamaan kehotteissasi useita eri sanamuotoja, jotta saat oikean lopputuloksen. Esimerkiksi pyytämällä Copilotilta ehdotusta “Total Sales Year-to-Date” tai “Total Sales Year to Date” se saattaa tarjota kahta täysin erilaista kaavaa, joiden logiikat ovat erilaiset. Kuten kaikki tekoälyt, myös Power BI Copilot voi myöskin antaa samalla kehotteella eri kerroilla erilaisia koodeja. Myös erilaiset Power BI -tiedostossa olevat asetukset, sarakkeiden määritykset sekä piilotukset vaikuttavat lopputulokseen.
Huomaa! Copilot ei korvaa sinun osaamistasi, mutta se voi helpottaa työtäsi DAX-koodin kirjoittamisessa. Koodissa voi olla virheitä ja sinun on varmistettava, että muodostunut koodi antaa oikean tuloksen. Joudut usein myös muokkaamaan koodia, jotta saat täsmälleen oikean tuloksen.
Harmi, että Copilotin DAX-apuri on toteutettu ainoastaan DAX-kyselynäkymään, joka on vieras aloittevammille Power BI -käyttäjille ja jossa työskentely vaatii ymmärrystä sekä DAX-mittareista että DAX-kyselyistä. Kyselynäkymä on heille todennäköisesti liian tekninen avun kysymiseen, mutta kokeneempia se saattaa hyvinkin auttaa rutiininomaisten koodien tuottamisessa. Toivottavasti Power BI -käyttäjille tarjottaisiin tulevaisuudessa myös jokin muu käyttöliittymä pyytää kaavoja Copilotilta. Olisi myös hyödyllistä, jos Copilotilta voisi pyytää laskettuja sarakekaavoja.
DAX-kyselyiden kirjoittaminen
Tutustu kyselynäkymään perusteellisemmin HExcelligent-blogissani.
DAX-mittari laskee laskennallisen tuloksen, joka on usein luku.
DAX-kysely puolestaan antaa tuloksenaan taulun, joka sisältää rivejä ja sarakkeita. Kyselyiden avulla voi tarkastella tiedostossa olevaa dataa. Lisäksi monien mittareiden sisälle pitää muodostaa ns. virtuaalisia tauluja, joten kyselyitä voi hyödyntää mittareiden logiikan vaiheittaisessa kehittelyssä.
Tietomallissa on Employee-taulu, jossa on kunkin työntekijän työsuhteen alku- ja loppupäivä. Oletetaan, että halutaan tutkia dataa ja nähdä ketkä työntekijöistä olivat työsuhteessa tammikuussa 2023.
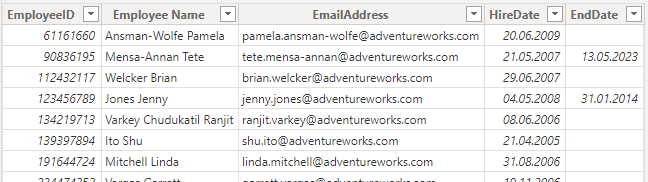
Pyydän Copilotilta DAX-koodin, joka listaa kaikki sellaiset työntekijät, joiden työsuhde on ollut aktiivinen tammikuussa 2023: ”List of employees whose employment is valid in January 2023.”
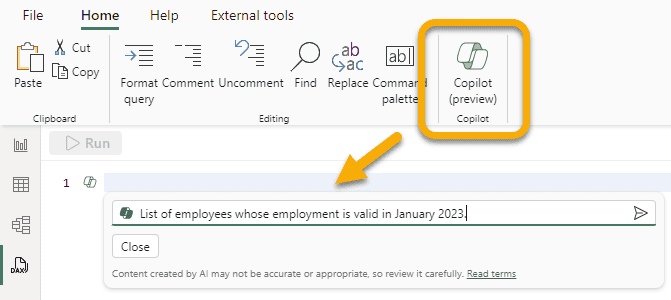
Copilot ymmärsi, että päättely tapahtuu HireDate ja EndDate -kenttien perusteella. Vastauksessaan Copilot valitsi tulosjoukkoon vain Employee Name -kentän.
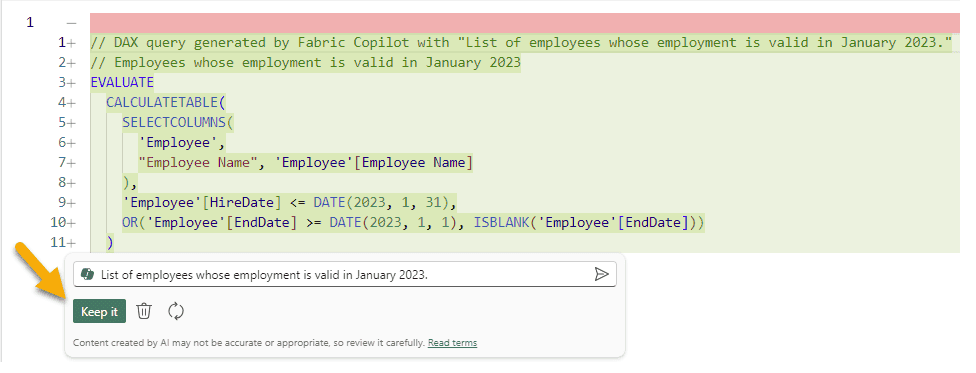
Copilotin ehdotuksen voi joko hyväksy Keep it -vaihtoehdolla tai kysymystä voi tarkentaa.
Copilot vaikuttaa tulkitsevan pyyntöjä todella hyvin, sillä kyselyitä on myös helpompi sanoittaa kuin mittareiden laskentalogiikkaa. Tässäkin tapauksessa myös suomenkielinen kehote antoi tuloksenaan saman koodin samasta englanninkielisestä Employee-taulusta.

Copilotista tulee varmasti olemaan runsaasti hyötyä DAX-kyselyiden muodostamisessa.
DAX-apurin osalta suosittelen tutustumaan myös Microsoftin artikkeliin: Write DAX queries with Copilot – DAX | Microsoft Learn
DAX-mittareiden kuvausten kirjoittaminen
Power BI:ssä eri työvaiheita on voitu jakaa eri henkilöille. Jotkut toteuttavat tietomalleja ja laativat DAX-mittareita, kun taas toiset käyttäjät saattavat laatia tietomalleista vain raporttinäkymiä. Jotta raporttien laatiminen sujuisi myös käyttäjiltä, jotka eivät tunne tarkasti mittareiden logiikkaa, mittareihin olisi hyvä lisätä havainnolliset kuvaukset (descriptions). Kuvauksista on paljon hyötyä myös DAX-kaavojen laatijoille itselleen sekä muille, jotka ryhtyvät myöhemmin ylläpitämään tietomallitiedostoa.
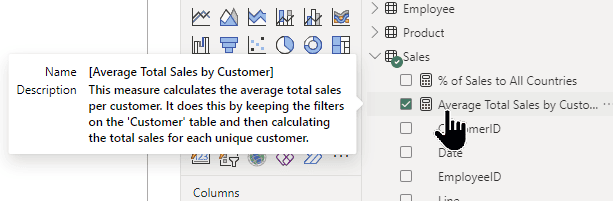
Koska kuvausten kirjoittaminen vie aikaa ja vaivaa, ne saattavat helposti jäädä kirjoittamatta.
Jos haluat Copilotin ehdottavan sinulle mittarin kuvausta, siirry Power BI Desktopin mallinnusnäkymään, valitse mittari ja pyydä Copilotilta ehdotusta. Copilot tutkii mittarin DAX-koodin ja kirjoittaa sen perusteella englanninkielisen kuvauksen. Copilotin laatima kuvausteksti ei eroa sinun kirjoittamastasi, joten voit muokata tekstiä vapaasti.
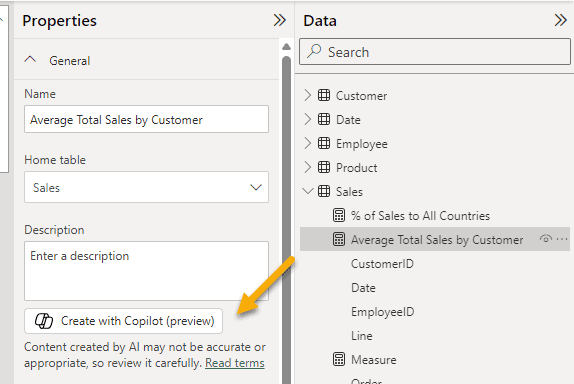
Copilot-apurista tulee olemaan paljon hyötyä tämänkaltaisissa aikaavievissä rutiinitehtävissä. Se vaikuttaa kirjoittavan kohtuullisen hyviä kuvauksia, mikä toisaalta onkin ymmärrettävää, sillä koodin tulkitseminen on huomattavasti helpompaa kuin sen tuottaminen. Alla on muutama Copilotin kirjoittama esimerkkikuvaus, jotka vastaavat hyvin mittareissa ollutta koodia:
”This measure, ’Difference From United States’, calculates the difference between the sales amount in the current context and the sales amount in the United States. It returns this difference if the country is in scope, otherwise it returns a blank value.”
”This measure calculates the sales amount for France and Germany, while maintaining any existing filters on the ’Country’ column of the ’Reseller’ table. The result is then multiplied by 1.1, possibly to account for a 10% increase or adjustment.”
Copilot raporttien laatimisessa
Jotta Copilot osaa hahmotella laaditun tietomallin (semantic model) perusteella raporttiehdotuksia, tietomallitiedosto pitää julkaista vähintään P1 tai F64 -työtilaan. Lisäksi tietomallin luonnissa on pitänyt noudattaa yleisesti tunnettuja hyviä käytäntöjä. Alla on mainittu niistä oleellisimpia. Microsoft on myös kirjoittanut tämän artikkelin, jossa kerrotaan perusteellisemmin millaiseksi tietomalli on hyvä valmistella, jotta Copilot :
- Tietomallin rakenteen tulisi olla hyvien käytäntöjen mukainen eli mieluiten tähtimalli (star schema) dimensioineen ja faktoineen.
- Tietomallissa pitää olla toimivat ja loogiset taulujen väliset relaatiot.
- Tietomallissa on hyvä olla toimiva laskentalogiikka kuvaavasti nimettyine mittareineen.
- Selkeät taulujen ja kenttien nimet.
Kuten Power BI:ssä yleensäkin, tietomalli ja laskentalogiikka ovat kaiken A ja O. Mikäli Copilotille antaa tulkittavaksi epäoleellisia kenttiä sisältäviä tauluja tai dataa ilman mittareita, sen antamat raportti- ja visualisointiehdotukset saattavat olla käyttökelvottomia ja järjettömiä.
Raporttien laatiminen pilvipalvelussa tai Power BI Desktopissa
Tämä luku on kirjoitettu alun perin, kun Copilot ei vielä toiminut Power BI Desktopissa. Nykyisin nämä samat toiminnot löytyvät myös Power BI Desktopista valintanauhassa olevan Copilot-painikkeen avulla. Artikkelin kuvat ovat edelleen pilvipalvelusta.
Jos teet raportteja Power BI Desktopissa, avaa tietomallitiedosto tai kytkeydy pilvipalvelussa olevaan valmiiseen semanttiseen malliin ja käytä valintanauhassa olevaa Copilot-painiketta.
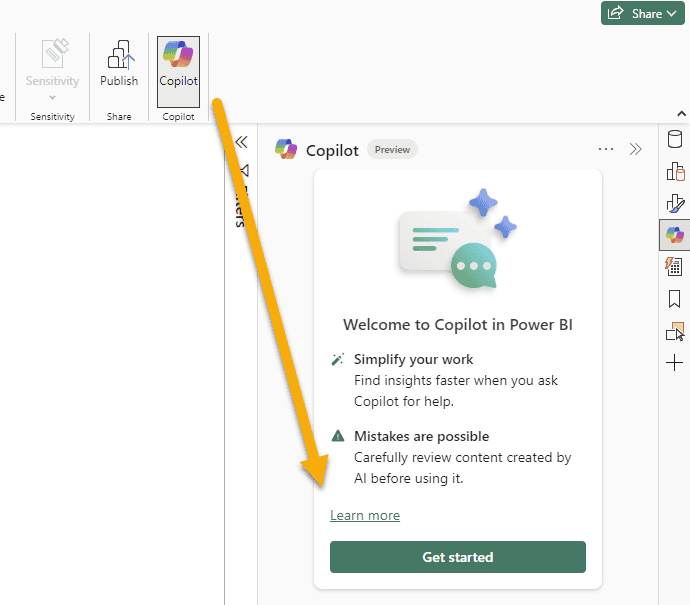
Jos teet raportteja pilvipalvelussa, aloita raportin laatiminen esimerkiksi semanttisen mallin valikosta:
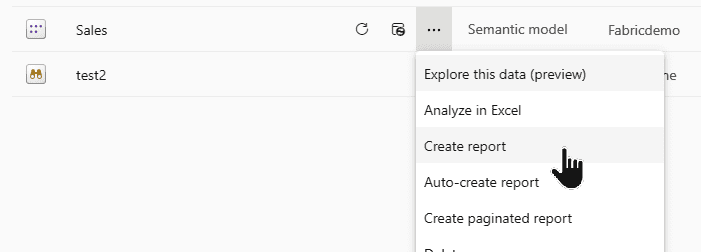
Jonka jälkeen voit aktivoida Copilotin ja ryhtyä pyytämään siltä apua tai ehdotuksia.
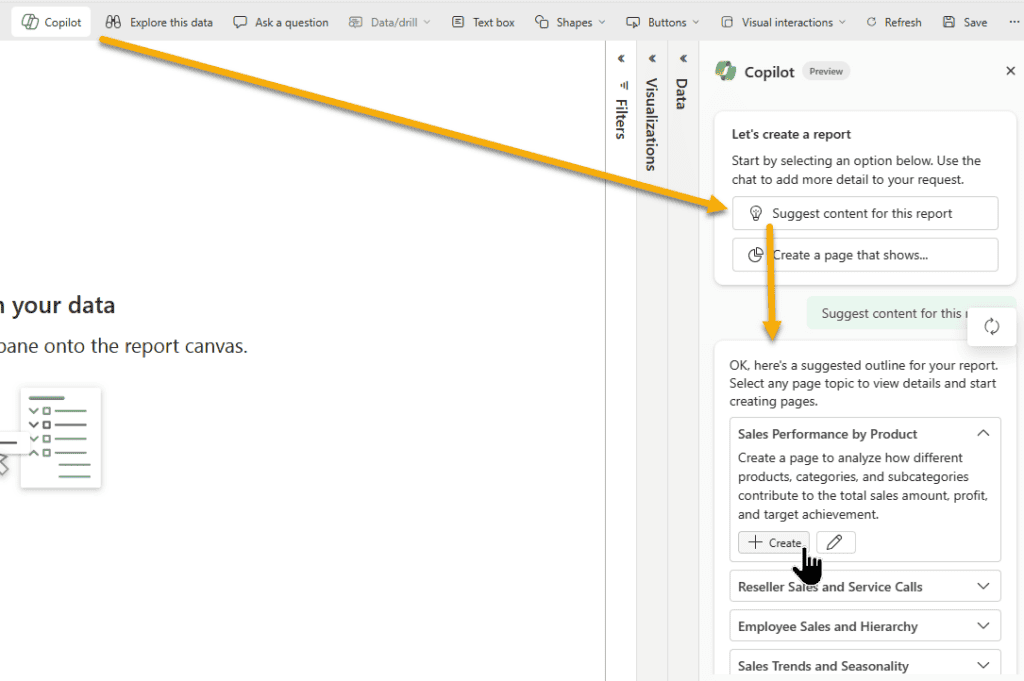
Copilotin hahmottelemaa raportteja (kuvassa Sales Performance by Product) voi itse jatkokäsitellä haluamallaan tavalla kuten mitä tahansa raporttia.
Copilot on hyödyntänyt alla olevan raportin laatimisessa tietomallissa olevia mittareita (Total Sales Amount ja Profit) sekä lisännyt näkymään tuoteryhmien perusteella Count of Category -tunnusluvun, joka ei ole mittarina tietomallissa. Jos tietomallissa ei olisi mittareita, Copilot joutuu päättelemään kaikki tunnusluvut itse, jolloin ehdotus saattaisi olla hyvinkin eksoottinen.
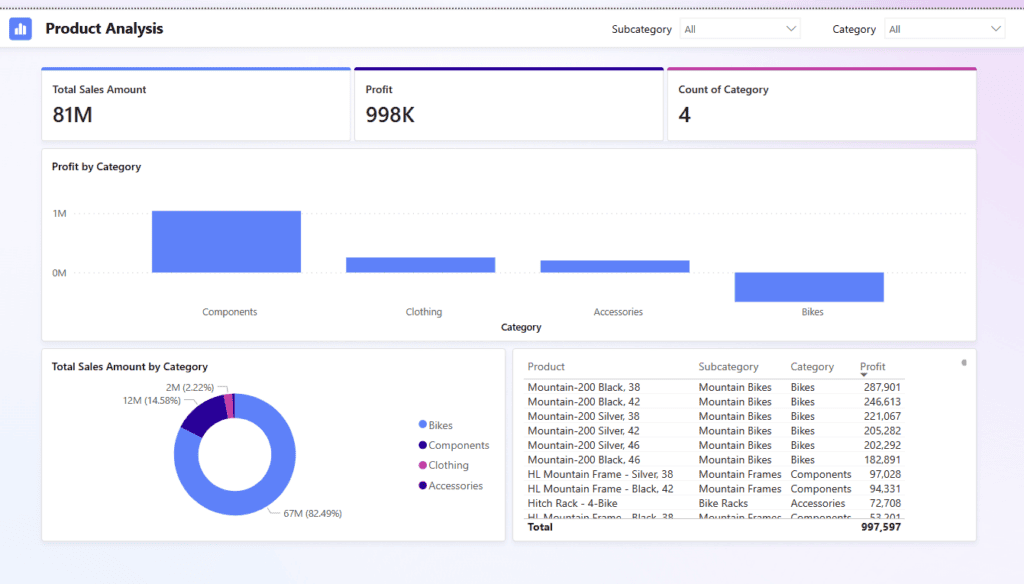
Vaikka Copilotilla on vielä rajoittuneet taidot esimerkiksi raporttisivujen muokkauksessa, taidot kehittyvät kovaa vauhtia. Lisäksi se saattaa antaa ohjeita sellaisista muokkaustoimenpiteistä, joita se ei pysty tekemään.
Jos lisäät raporttisivulle Narrative (Kerronta) -visualisoinnin, voit pyytää Copilotia kirjoittamaan siihen englanninkielisen sisällön. Alla näet Give an executive summary -tyyppisen esimerkin.
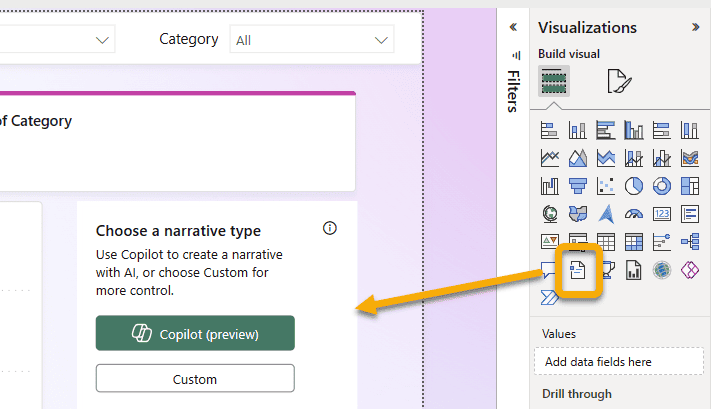
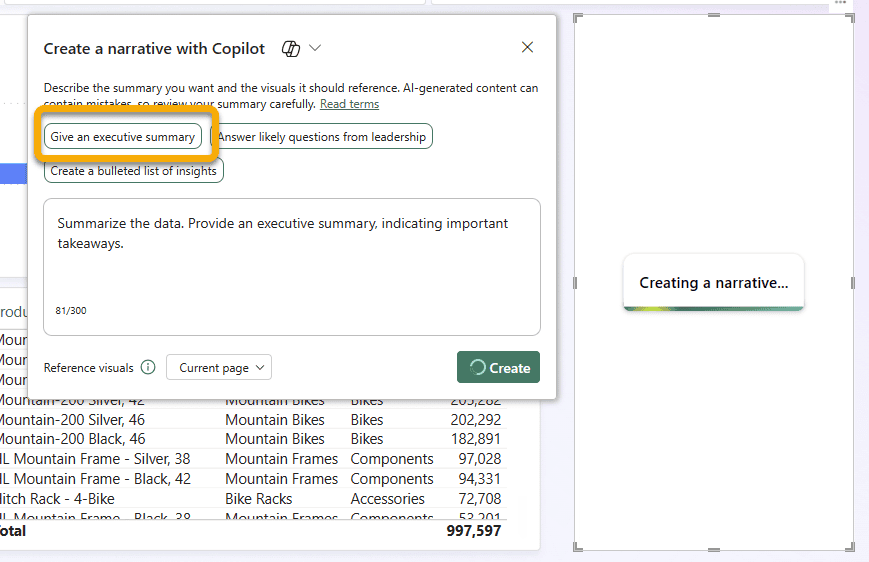
Copilot on kirjoittanut Narrative-visualisoinnin tekstin tietomallista olevien mittareiden avulla (Total Sales Amount, Profit) sekä tehnyt havaintoja esimerkiksi siitä, että myyntisummaltaan suurimman tuoteryhmän Bikes tuotteita on myyty negatiivisella katteella ja että Components-tuoteryhmän tuotto on ollut paras, vaikkakin myyntimäärä on ollut huomattavasti alhaisempi kuin polkupyörien.

Kun loppukäyttäjä tarkastelee raportteja osittajien tai suodatinten avulla, Narrative-visualisointi reagoi valintoihin ja sen sisällön voi päivittää, jotta teksti vastaa käyttäjän tekemiä valintoja.
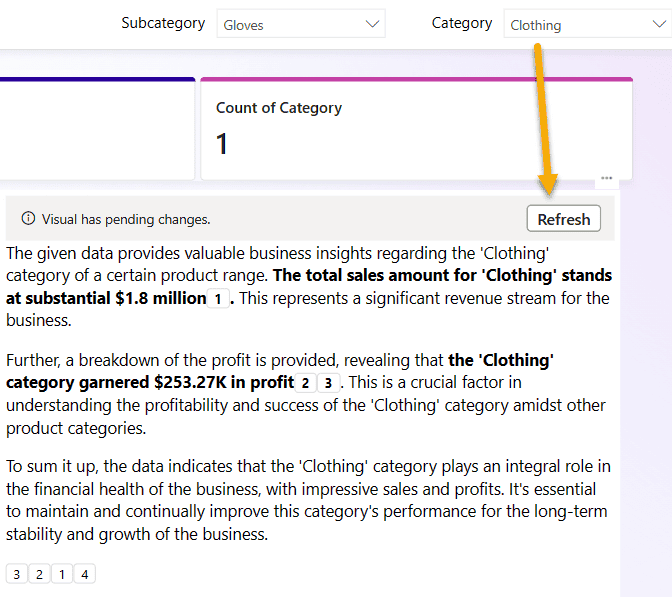
Copilot raporttien loppukäyttäjän apuna
Kun loppukäyttäjä tarkastelee raporttia Power BI -pilvipalvelussa, hän voi pyytää Copilotilta joko luettelo-muotoista yhteenvetoa tai pidempää tekstikuvausta sivulla olevasta sisällöstä.


Loppukäyttäjä voi myös kysyä täysin vapaita kysymyksiä raportin sisällöstä.
Copilot vastaa tällä hetkellä vain englanniksi, mutta sille voi esittää kysymyksiä myös suomeksi:
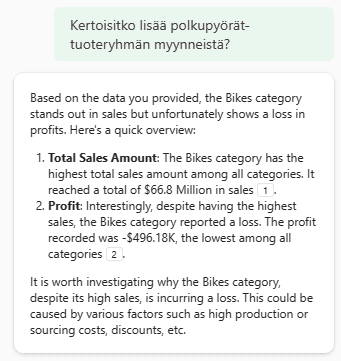
Yhteenveto ja linkkejä
Copilotista tulee varmasti olemaan apua sekä mittareiden että raporttien laatimisessa, mutta myös loppukäyttäjän apurina. Mielenkiinnolla jäämme seuraamaan miten sen taidot kehittyvät ja kuinka paljon se pystyy tulevaisuudessa auttamaan myös Power Query -kyselyissä sekä tiedon mallintamisessa.
Toivottavasti tästä blogista oli hyötyä ja sait ymmärryksen siitä, miten Power BI Copilot on saatavilla ja minkä tyyppisissä tehtävissä se voi jo nyt olla avuksi.
Löydät lisätietoja Power BI Copilotista mm. näistä Microsoftin artikkeleista:
- https://learn.microsoft.com/en-us/fabric/get-started/copilot-fabric-overview
- https://powerbi.microsoft.com/en-us/blog/introducing-copilot-for-power-bi-chat-based-capabilities-summarize-inquire-analyze/
- https://powerbi.microsoft.com/en-us/blog/generate-measure-descriptions-with-copilot-preview/
- Ylläpitäjille tietoja Copilotin kapasiteetin käytön laskutusperusteista: Copilot consumption – Microsoft Fabric | Microsoft Learn
- Azure Previews käyttöehdot: https://azure.microsoft.com/en-us/support/legal/preview-supplemental-terms