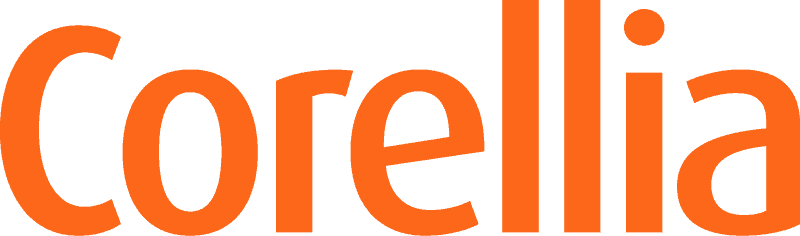Joskus on hyvä nostaa ohjelmien vanhoja toimintoja takaisin valokeilaan. Muistatko InDesignin Data Merge toimintoa tai QR-koodien luomista? Hyvä jos muistit – mutta tiesitkö, miten nämä kaksi saadaan yhdistettyä?
Sain idean tähän kirjoitukseen eräästä asiakkaan lähettämästä kysymyksestä. Heillä oli tarve tuottaa tuhansittain QR-koodeja tarroiksi, joista jokainen olisi yksilöllinen tunniste. Tätä QR-tunnistetta voitaisiin lukea sovelluksen avulla ja sitä kautta yhdistää asiaa koskevaan dataan. Itse koodissa olisi vain juokseva numero, jota käytettäisiin erilaisten fyysisten asioiden tunnisteena. Koodien avulla organisaatio pystyisi pitämään paremmin kirjaa omaisuudestaan ja tarvittaessa seuraamaan esimerkiksi niiden huoltotarvetta yms. Se on sitä nykypäivää – IoT:tia nimittäin.
Tehtävän ratkaisuun tarvitaan:
- Tieto QR-koodin tyypistä/sisällöstä.
- Data, eli tietolähde (.csv tai .txt), josta QR-koodit luodaan automaattisesti. Tässä on luontevaa käyttää Exceliä.
- Ulkoasu InDesignilla (Malli), johon tietolähteen sisältö yhdistetään Data Merge -toiminnolla. Vaihtuvan tiedon sijoitus tapahtuu paikkamerkkien avulla, jotka on merkitty mallitiedostoon.
QR-koodista
InDesignissa voi tehdä erilaisia QR-koodi sisältöjä. Tyypillisin on URL-verkko-osoite, mutta voit tehdä myös pelkän tekstin, tekstiviestin, sähköpostin ja yhteystieto käyntikortin. QR-koodin tekeminen ei ole vaativa toiminto. Piirrät vain sopivan kokoisen kehyksen koodia varten ja valitse Object-ylävalikosta (Objekti) tai hiiren kakkospainikkeella Generate QR-Code (Luo QR-koodi).
Vuonna 2014, kun asia oli uusi Juha Laamanen kirjoitti vinkin QR-koodien tekemisestä ja asetuksista InDesignissa. Kari Selovuo kirjoitti oivan artikkelin 2013, kuinka saat kävijöitä sivuillesi QR-koodien avulla.
Data Excelissä
Excelin käyttö on minunlaiselleni graafikon retkulle melko lailla sitä paljon puhuttua epämukavuusaluetta. Onneksi tämän tyyppisessä tehtävässä selviää yksinkertaisella osaamisella.
Data Mergeen tarkoitettu tiedosto vaatii, että julkaisun jokaista paikkamerkkiä kohden on oma kenttänsä, eli Excel-taulukon sarake. Taulokon rivit taas ovat tietueita. Jokaisesta tietueesta (rivi) syntyy uusi iteraatio, eli kopio mallitiedostosta, jossa on tietueen sisältö vaihdettu mallitiedoston paikkamerkin tilalle. Taulokon ensimmäinen rivi muodastaa tietokenttien otsikot. Nämä otsikkonimet näkyvät InDesignin Data Merge -paneelissa ja ne toimivat paikkamerkkien koodeina/tageina.
Data Mergen avulla voidaan sijoittaa perus tekstien lisäksi, myös kuvia ja – kuten nyt tässä tehtävässä – QR-koodeja. Erikoisempi sisältö tarvitsee erikoisemman koodauksen. Excelissä QR-koodi-sarakkeen ensimmäiselle rivillä otsikko tulee aloittaa #-merkillä, jotta InDesign ymmärtää käyttää sarakkeen solujen sisältöä QR-koodeina. Kuvien kohdalla taas käytetään vastaavasti @-merkkiä. Lisäksi QR-koodien sisältö jokaisessa kentän tietueessa täytyy muotoilla seuraavasti:
Pelkkä teksti: Tämä ei tarvitse erikoismerkintää. KIrjoita teksti sellaisenaan.
URL hyperlinkki: URL:<url> (esim: ”URL:http://www.corellia.fi”)
Tekstiviesti: SMSTO:<Puhelinnumero>:<Viesti> (esim: ”SMSTO:+358123456789:Moi”)
Sähköposti: MATMSG:\nVastaanottaja:<sähköpostiosoite> (esim: ”MATMSG:\nTO:esim@corellia.fi\nSUB:Yhteydenotto;\nBODY:;;”)
Käyntikortti: ”BEGIN:VCARD\nVERSION:2.1\nN:Sukunimi;Etunimi\nFN:Etunimi Sukunimi\nORG:Corellia Helsinki\nTITLE:Titteli\nTEL;CELL:+358123456789\nTEL;WORK;VOICE:+358123456789\nADR;WORK:;;Vuorikatu 20;;Helsinki;00100;Finland\nEMAIL;WORK;INTERNET:esim@corellia.fi\nURL:www.corellia.fi\nEND:VCARD”
Kuvat: Tiedoksi kirjoitetaan kuvan linkin tiedostopolku (Esim: C:\Kuvakansio\jokukuva.jpg tai Mac HD:C:Kuvakansio:jokukuva.jpg)
Case: Datan valmistelu juoksevaa numerointia ja QR-koodeja varten
InDesignin Data Merge tarvitsee käyttämänsä Datan, joko CSV tai TXT muodossa. Valitsin tähän tehtävään .txt-tiedostomuodon, koska se toimii tässä niin sanotusti ”heittämällä”, ilman erillisiä muokkaustarpeita.
A. Sarakkeiden otsikointi
 Kirjoita ensimmäisen rivin ensimmäiseen soluun ”Numerot”. Tämä tulee näkyville numeroille.
Kirjoita ensimmäisen rivin ensimmäiseen soluun ”Numerot”. Tämä tulee näkyville numeroille.- Ja toiseen sarakkeeseen ”#qrkoodit”. Tämä tulee QR-koodille. Aloita sarake-otsikko # -merkillä.
B. Juokseva numerointi
 Kirjoita molempien sarakkeiden kahteen seuraavaan soluun haluamasi numerosarjan aloitukset. Esim. ”1000001” ja ”1000002”
Kirjoita molempien sarakkeiden kahteen seuraavaan soluun haluamasi numerosarjan aloitukset. Esim. ”1000001” ja ”1000002”- Valitse kirjoitetut numerosolut ja raahaa valinta-alueen oikean alakulman pikkuruudusta niin pitkälle, kuin tarvitset uusia numeroita. Esim ”1010000” asti.
- Ohjelma tekee juoksevat numerot automaattisti.
C. Txt-tiedoston tallentaminen
- Tallenna ensin tiedosto talteem tavallisena Excel-tiedostona.
- Tallenna sitten InDesignia varten tiedosto txt-tiedostona (sarkaineroteltu, eli tab)
- Älä säikähdä ”Tietoja on menetetty…” –viestiä. Se on OK tässä tapauksessa.
Data Merge
Lopullinen taika tapahtuu InDesignin Data Merge Paneelin avulla. Löydät sen InDesignin WIndow-valikosta > Data Merge.
Alkuvalmisteluihin kuuluu toistettavan mallipohjan luominen InDesignissa. Mallipohjassa voi olla staattisia elementtejä, joihin ei kohdistu vaihtuvaa tietoa. Näitä voivat olla yleisesti ulkoasun samoina pysyvät graafiset elementit, tekstit ja kuvat. Vaihtuville kuville ja QR-koodeille voi tehdä tyhjän kehyksen ja teksteille tekstikehyksen. Tekstejä varten kannattaa käyttää tekstityylejä.
Case: Data Mergen käyttö QR-koodien luomiseksi
A. Txt-tiedoston tuominen Data Mergeen
- Valitse Data Merge paneelin kulmavalikosta ”Select Data Source” – Valitse tietolähde .txt-tiedosto.
B. InDesign-pohjan valmistelu
- Luo haluamasi ulkoasu InDesignissa.
- Tee QR-koodia varten tyhjä kehys.
- Tee muuttuvaa numerointia varten tekstikehys.
C. Datan linkittäminen kohteeseen
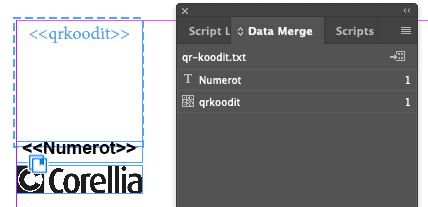
- Yhdistä Datan otsikko raahaamalla se kohteen päälle.
- Objektiin tulee näkyviin siihen liitetyn datan otsikko. Esim. <<qrkoodit>>
D. Data Mergen esikatselu
- Käytä Preview-esikatselua Data Merge –paneelin alakulmassa tarkistukseen ja viimeistelyyn.
- Nuolilla voit kelata Dataa.
- Voit muokata objektien, sekä tekstin asetuksia ja sijaintia.
E. Data Merge sivuasettelu
- Kun asettelumalli on valmis, voit siirtyä lopulliseen vaiheeseen.
- Valitse Data Merge –paneelin kulmavalikosta Create Merged Document.
F. Sivuasettelu – useita sivulla
 Valitse tehdäänkö jokaiselle sivulle vain yksi vai useita toisintoja mallista.
Valitse tehdäänkö jokaiselle sivulle vain yksi vai useita toisintoja mallista.- Valitse Multiple Records.
G. Sivuasettelu – asetukset
- Valitse Multiple Records Layout.
- Laita päälle Preview Multiple Records Layout.
- Säädä marginaalit ja välit sopiviksi.
- Paina OK, kun hyvä.
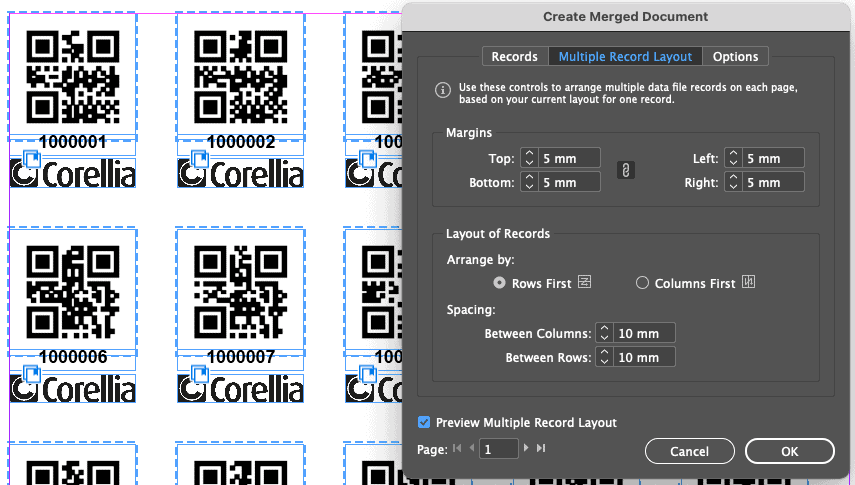
H. Datan juoksutus
- Asettelun hyväksymisen jälkeen InDesign luo uuden dokumentin, johon Data juoksutetaan mallin ja asettelun mukaisesti.
- Tämä vaihe voi kestää kauankin riippuen datan määrästä ja laadusta.
I. PDF-tiedoston tallentaminen
- Vaihtoehtoisesti aineiston voi luoda suoraan PDF:ksi.
Lopuksi
Välillä on hyvä muistella harvemmin käytettyjä ominaisuuksia, jotta ne eivät kokonaan unohdu. Data Merge on työnkulkunsa puolesta monivaiheinen ja siksi siihen ei ole välttämättä tullut tutustuneeksi. Kirjoitin nyt kevyesti auki yhden esimerkkitapauksen, jotta nämä työvaiheet selvenisivät.